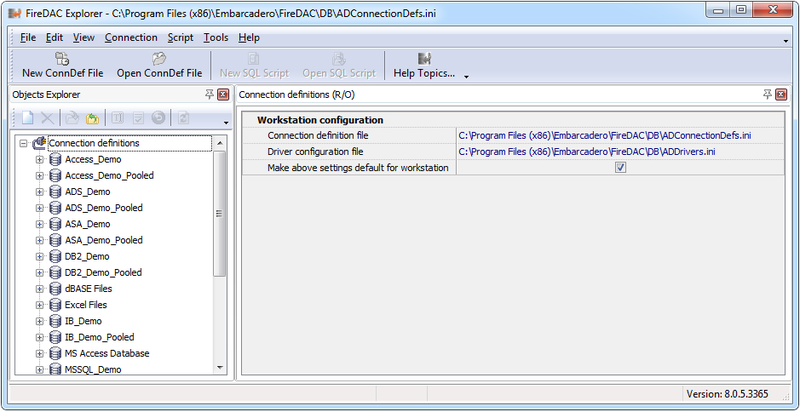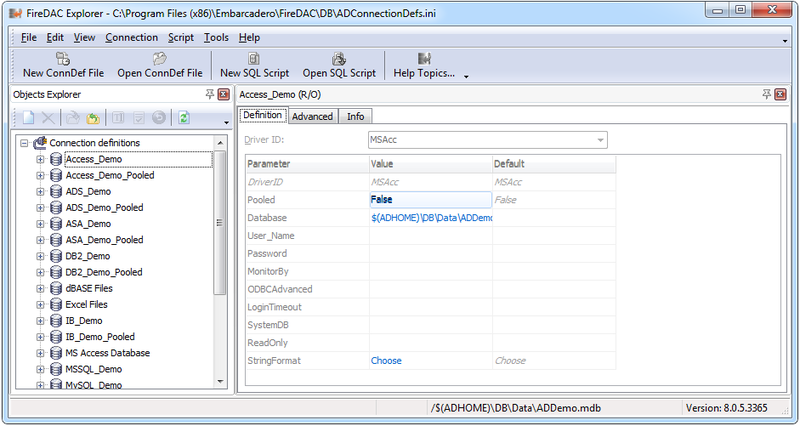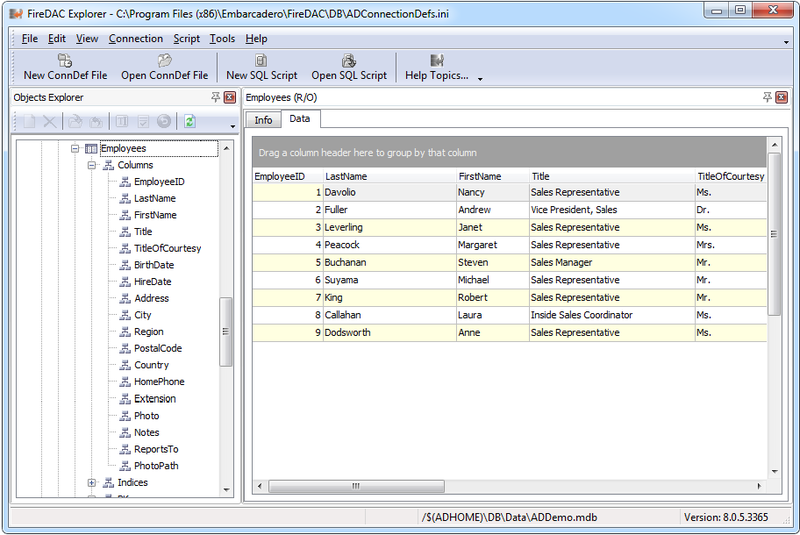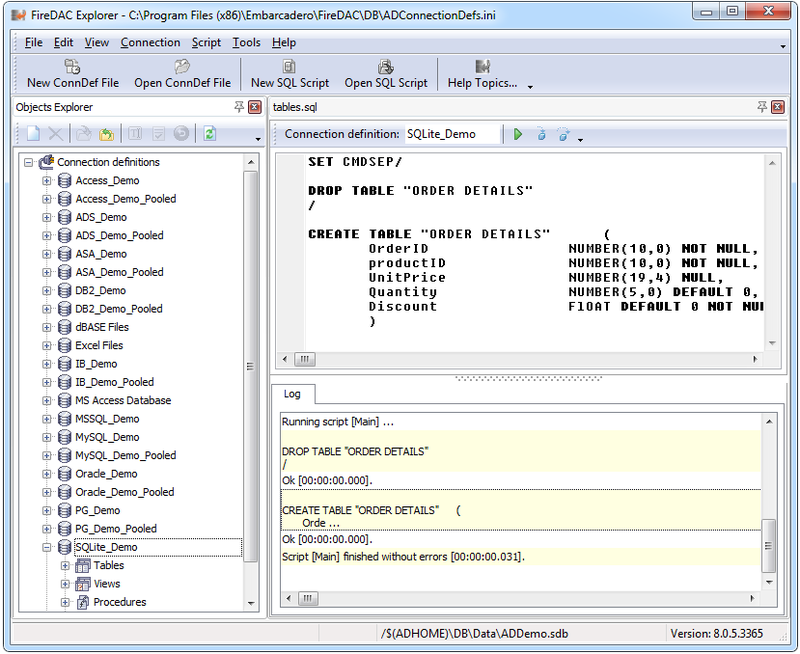FDExplorer
ユーティリティ(FireDAC) への移動
このトピックでは、FireDAC Explorer ユーティリティについて説明します。
概要
FDExplorer(FireDAC Explorer)は、データ編集機能と SQL スクリプト実行機能を備えた階層型のデータベース接続ブラウザです。 FDExplorer は、BDE データベース エクスプローラ と似ています。
RAD Studio IDE から、スタンドアロン プログラムである FDExplorer ユーティリティを起動するには、[ツール|FireDAC Explorer] を使用します。
FDExplorer で行えることは以下のとおりです:
- FireDAC デフォルト パラメータの管理
- 接続定義ファイルの作成、編集、読み込み、保存
- 接続定義の作成、編集、削除
- テーブル、フィールド、インデックス、主キー、ストアド プロシージャ定義、トリガなどのデータベース固有のスキーマ オブジェクトの閲覧
- 既存のテーブルに格納されているデータの表示、追加、編集
- データベースのクエリ、変更、テスト、配置を行う SQL スクリプトの作成、編集、読み込み、保存、実行
メモ: FDAdministrator を接続定義の保守に使用することもできます。 これは、BDE アドミニストレータ に似ています。FDAdministrator は実は、ユーザーによる SQL コマンドの実行やデータの閲覧または編集ができない機能制限版の FDExplorer です。 FDAdministrator はアプリケーションと一緒に配置するものです。
デフォルト パラメータの管理
下記 FireDAC デフォルト パラメータの管理対象となる[接続定義]ツリー項目を選択します。
- [接続定義ファイル] -- 接続定義ファイルのデフォルト名
- [ドライバ構成ファイル] -- ドライバ構成ファイルのデフォルト名
指定した値がお使いのワークステーションのデフォルト値になる場合は、パラメータの下にあるチェック ボックスをオンにします。 パラメータ値を編集し、チェック ボックスをオンにして新しい値を保存することができます。 それらの値はレジストリ キー HKCU\Embarcadero\FireDAC に格納されます。
接続定義ファイルの管理
FDExplorer を実行すると、そのダイアログが開き、デフォルト接続定義ファイルの内容が表示されます。 以下のボタンまたはメイン メニュー項目を使用します。
- [接続定義ファイルの新規作成]: 空の接続定義ファイルを新しく作成します。
- [接続定義ファイルを開く]: 既存の接続定義ファイルを開きます。
接続定義の管理
現在開いている接続定義ファイルに含まれている接続定義を管理するには、[オブジェクト エクスプローラ]ペインの下記ツールバー ボタンを使用します。
- [接続定義](Ctrl+N): 空の接続定義を新しく作成します。
- [現在のオブジェクトを削除](Ctrl+Del): 現在選択されている接続定義を完全に削除します。
- [現在のオブジェクトを開く](またはツリー内のプラス記号をクリックする): 現在選択されている接続定義を使って、データベースへの接続をアクティブにします。
- [現在のオブジェクトを閉じる]: データベースへの接続を閉じます。
- [現在のオブジェクトの名前を変更](Ctrl+M): 現在選択されている接続定義の名前を変更します。
- [現在のオブジェクトの変更内容を保存](Ctrl+A): 現在選択されている接続定義に加えられた変更を永続的に保存します。
- [現在のオブジェクトの変更内容を取り消す](Ctrl+Backspace): 現在選択されている接続定義に加えられた変更を永続的に取り消します。
接続定義の編集
接続定義を編集するには、それをツリーで選択します。 右側のペインに接続定義エディタが表示されます。 このエディタには以下の 3 つのタブ ページがあります。
- [定義]: 主要な接続パラメータを編集できます。 まず、最上部のドロップダウン リストからドライバ ID を選択します。 それ以降、選択したドライバのパラメータが編集可能になります。 これらのパラメータの詳細については、FireDAC の「データベース接続」を参照してください。 編集が終わったら、左側のツリーで接続定義をもう一度クリックします。 これで接続定義が変更されますが、その変更内容は接続定義ファイルにはまだ永続的に保存されていません。 Ctrl+A キーを押すと、それらを永続的に保存できます。
- [拡張]: 接続の拡張オプションを編集できます。
- [情報]: すべてのパラメータや FireDAC のバージョン情報など、現在の接続定義に関連する情報がすべて表示されます。 データベースへの接続が確立されると、このページにはクライアントとサーバーに関する追加情報が表示されます。
メモ: [情報]ページを使用すると、FireDAC テクニカル サポート チームに情報を提供できます。
また、[接続]メニューには以下のコマンドが用意されています。
- [ウィザードの実行](Ctrl+W): 接続定義ウィザードを実行します(現在のドライバに対して実装されている場合)。 このウィザードを実装しているのは、現時点では、Microsoft SQL Server、Microsoft Access、IBM DB2、Sybase SQL Anywhere の各ドライバと ODBC ブリッジ ドライバだけです。
- [テスト](Ctrl+T): 接続定義ノードを開かずに DBMS への接続の確立を試みます。
- [BDE 互換にする](Ctrl+B): BDE と互換性があるデータ型マッピング スキーマを現在の接続定義に適用します。
- [BDE エイリアスのインポート]: BDE エイリアスを現在の接続定義ファイルにインポートできます。
また、[ヘルプ]メニューには以下のコマンドが用意されています。
- [ヘルプ トピック](F1): [ドライバ ID]で選択したドライバのパラメータの説明が記載されたヘルプ トピックが開きます。
データベース内容の閲覧
テーブル、フィールド、インデックス、主キー、ストアド プロシージャ定義、トリガ、シーケンスなどのデータベース固有のスキーマ オブジェクトを閲覧するには、該当する接続定義を選択して開きます。 それ以降、データベース構造を詳しく調べることができます。 アクセス可能なオブジェクトの種類は DBMS によって異なります。 オブジェクトのメタデータを参照するには、ツリーでオブジェクトを選択し、右側の[情報]ページを開きます。
既存テーブルのデータを表示、追加、編集するには、ツリーでテーブルまたはビューを選択し、右側の[データ]ページを開きます。 [表示|BLOB ビューア]を選択するか DB グリッド セルをダブルクリックすると、BLOB フィールドの内容(テキスト、バイナリ データ、画像、HTML など)を表示できます。
データベースに対するクエリの実行
データベースのクエリ、変更、テスト、配置を行うには、SQL スクリプト ウィンドウを使用できます。 ツリーで適切な接続定義を選択して開きます。 以下のボタンまたはメイン メニュー項目を使用します。
- [SQL スクリプトの新規作成]: 空の SQL スクリプト ファイルを新しく作成します。
- [SQL スクリプトを開く]: 既存の SQL スクリプト ファイルを開きます。
SQL スクリプト ウィンドウでは、以下のツールバー ボタンまたはメイン メニュー項目を使用します。
- [スクリプトの実行](F9): スクリプトを最初のコマンドから最後のコマンドまで全部実行します。
- [コマンドの実行](F7): SQL スクリプト エディタの現在のカーソル位置の次にあるコマンドを実行します。
- [コマンドのスキップ](Shift+F7): SQL スクリプト エディタの現在のカーソル位置の次にあるコマンドをスキップします。
実行制御コマンドのサポート スクリプトの一覧については、「FDExecutor」の解説を参照するか、ただ F1 キーを押してください。