Toolbars (IDE Tutorial)
Go Up to Tour of the IDE Index (IDE Tutorial)
RAD Studio toolbars provide quick access to frequently used operations and commands. Some of the toolbars are displayed below in more detail.
Most toolbar operations are duplicated in the drop-down menus.

Figure 2-4. The main toolbars (Desktop, Browser, View, Help, Standard, and Debug toolbars)
To find out what a button does, hover the mouse over it for a moment until a tooltip appears. To display a toolbar that is not showing, either click View > Toolbars or right-click an empty spot in the toolbar area, and check the toolbar you want. To hide a toolbar, do the same thing, and uncheck the toolbar you want to hide.
Many operations have keyboard shortcuts as well as toolbar buttons. When a keyboard shortcut is available, the dropdown menu displays the shortcut next to the command.
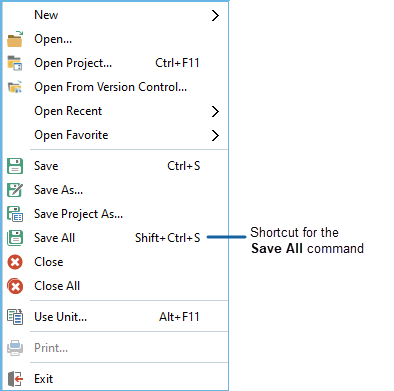
Figure 2-5. Shortcut keys in the File menu
You can right-click on many tools and icons to display a menu of commands appropriate to the object you are highlighting. These are called context menus. The toolbars are also customizable. You can add the commands you want to the toolbar or move the commands to different locations on the toolbar.
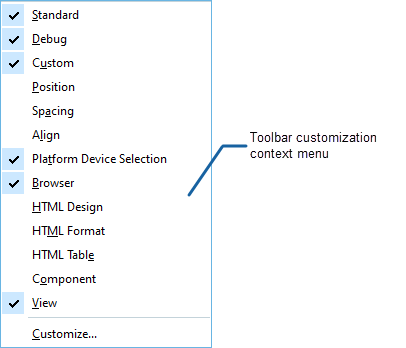
Figure 2-6. Customizing the toolbars