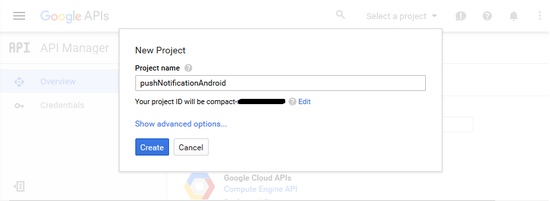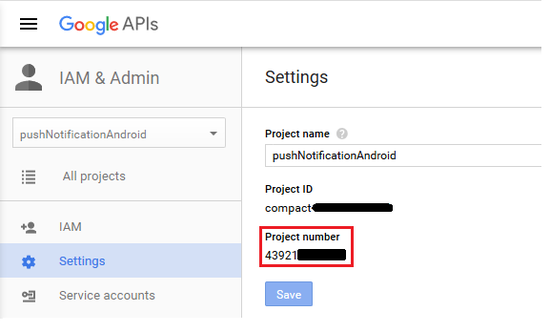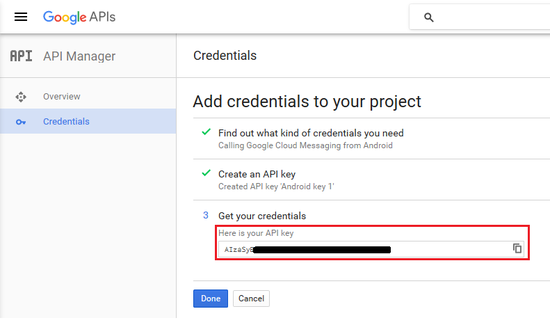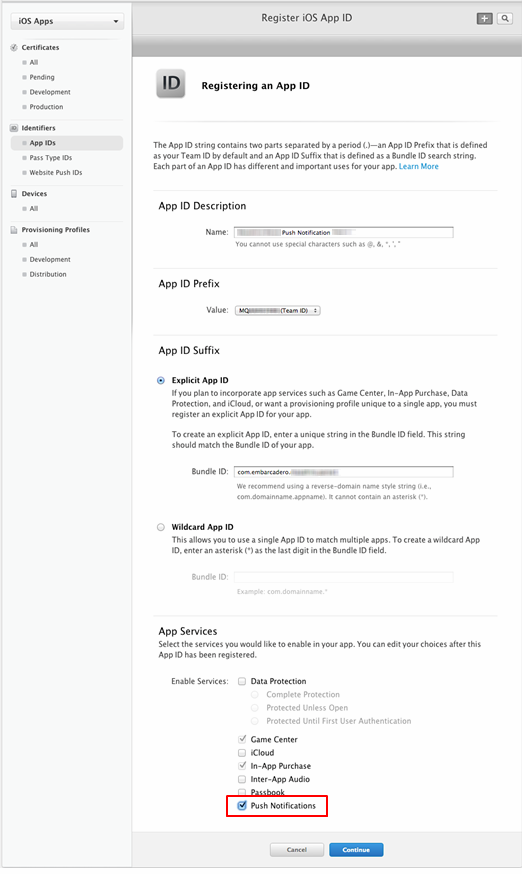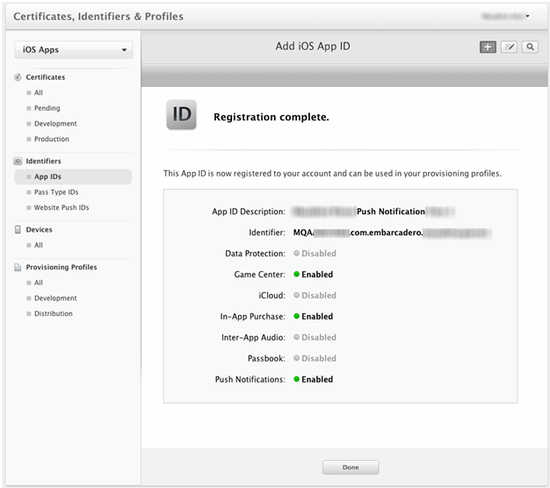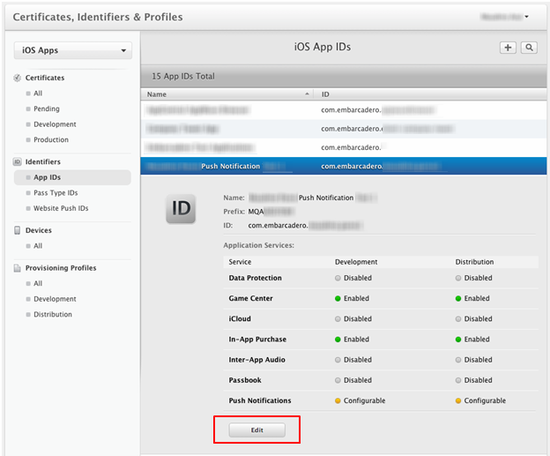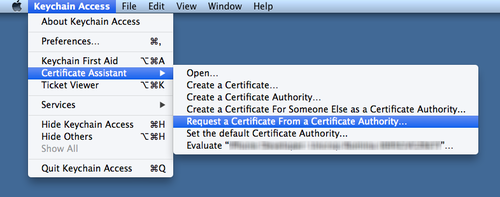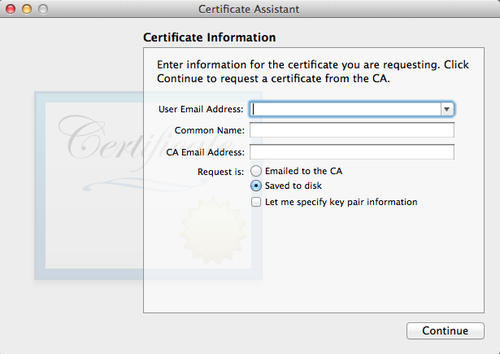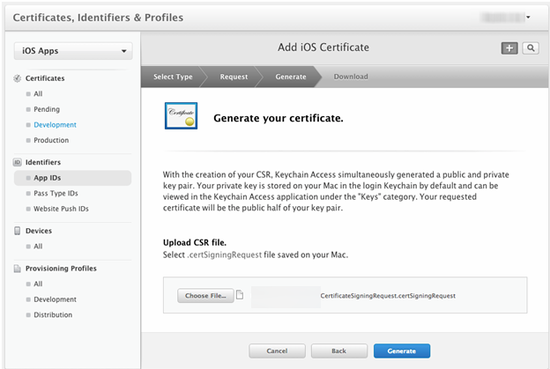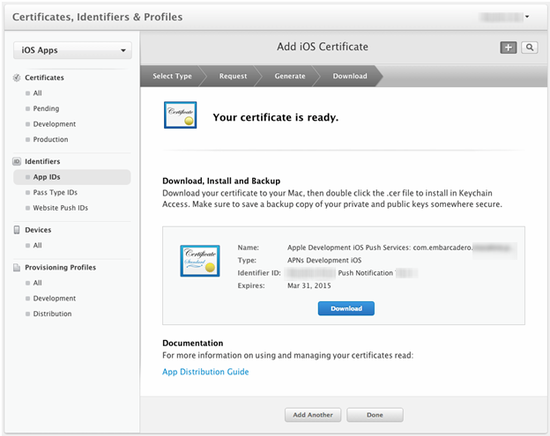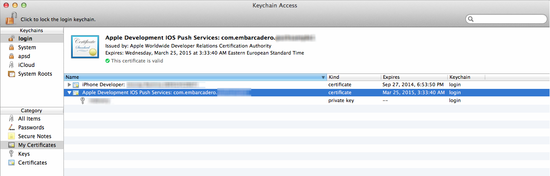Einrichten des Messaging-Dienstes
Nach oben zu Push-Benachrichtigungen
Inhaltsverzeichnis
Sie können Remote-Mitteilungen an Ihre Android- oder iOS-Geräte von einem der verfügbaren Cloud-Dienst-Provider (Kinvey oder Parse) oder vom Backend-Dienst EMS senden.
Um zu ermöglichen, dass Ihre Anwendungen Remote-Mitteilungen empfangen, benötigen Sie:
- Für Android-Apps: Ein neues Projekt auf Google Developer Console.
- Für iOS-Apps: Eine neue App-ID auf Apple Developer Program.
Mit den folgenden Schritten richten Sie den Messaging-Dienst für Android- und iOS-Apps ein.
Registrieren bei Google
- Wechseln Sie zu Google Developer Console.
- Wählen Sie Create Project, und legen Sie einen Namen für Ihr Projekt fest:
- Später in dieser Anleitung benötigen Sie die Project ID (Projekt-ID) und die Project Number (Projektnummer) von der Projektseite:
- Wählen Sie auf der linken Seite APIs & auth, und aktivieren Sie Google Cloud Messaging API for Android:
- Wählen Sie im Abschnitt "Public API access" Credentials aus, klicken Sie auf die Schaltfläche CREATE NEW KEY, und wählen Sie SERVER KEY aus.
Zu Testzwecken können Sie "SERVER KEY" auf0.0.0.0/0setzen. - Schreiben Sie sich den API-Key auf, der zur Konfiguration des Push-Mitteilungs-Providers benötigt wird.
Registrieren bei Apple
- Hinweis: Sie müssen ein Teamagent oder ein Admin sein, damit Sie die folgenden Aufgaben im Apple-Entwicklerprogramm durchführen können.
Erstellen einer iOS-App-ID auf Apple Developer Program
-
Öffnen Sie die Seite iOS Developer Program > Certificates, Identifiers & Profile > Identifiers > APP ID.
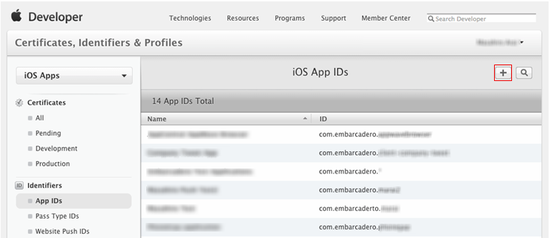
-
Klicken Sie rechts oben auf die Schaltfläche
+, um eine neue App-ID festzulegen. Füllen Sie die Felder App Name, App ID Prefix, App ID Suffix aus. Wählen Sie außerdem im Abschnitt App Services die Option Push Notifications aus:
- Klicken Sie auf Continue und dann auf Submit, um Ihre App-ID zu bestätigen: Ihre App ist jetzt registriert.
Erstellen eines Zertifikats für Ihre App
- Wählen Sie auf der Apple-Seite Certificates, Identifiers & Profile Ihre App aus, und klicken Sie auf Edit:
-
Klicken Sie im Abschnitt Development SSL Certificate auf Create Certificate:
- Klicken Sie auf der Seite About Creating a Certificate Signing Request (CSR) auf Continue.
- Wählen Sie auf dem Mac Schlüsselbundverwaltung > Zertifikatsassistent > Zertifikat einer Zertifizierungsinstanz anfordern… aus.
- Auf der Seite Zertifikatsassistent:
- Geben Sie Ihre E-Mail-Adresse und Ihren Namen ein.
- Wählen Sie die Option Auf Platte speichern.
- Klicken Sie auf Weiter:
- Geben Sie einen Dateinamen an, und speichern Sie die Datei. Jetzt haben Sie eine CSR als Datei gespeichert.
- Geben Sie auf der Webseite Apple Developer Program eine CSR an:
- Klicken Sie auf Generate, und Sie erhalten ein Zertifikat. Laden Sie das Zertifikat herunter, und installieren Sie es auf Ihrem System.
- Nun ist auf Ihrem System ein Zertifikat installiert:
Erstellen eines Bereitstellungsprofils
-
Klicken Sie auf der Seite iOS Provisioning Profiles rechts oben auf
+:
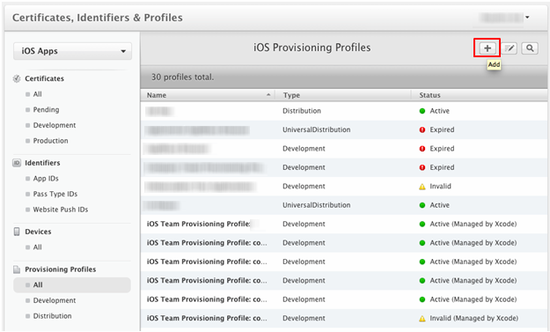
- Auf der Seite Add iOS Provisioning Profile:
- Wählen Sie iOS App Development als Typ des Profils aus. Klicken Sie auf Continue:
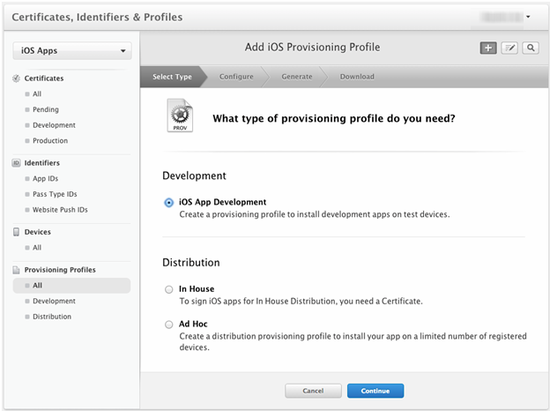
- Wählen Sie die App-ID aus, die Sie im vorherigen Schritt erstellt haben:
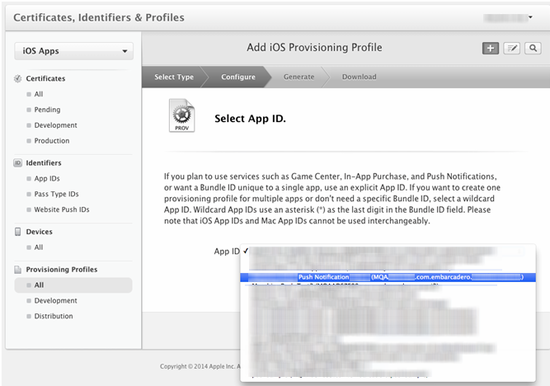
- Wählen Sie iOS App Development als Typ des Profils aus. Klicken Sie auf Continue:
- Wählen Sie die Liste mit den Personen aus, die dieses Profil verwenden können, und klicken Sie auf Continue.
- Wählen Sie die Liste mit den Geräten für dieses Profil aus, und klicken Sie auf Continue.
-
Geben Sie einen Namen für das Profil an, und klicken Sie auf Generate:
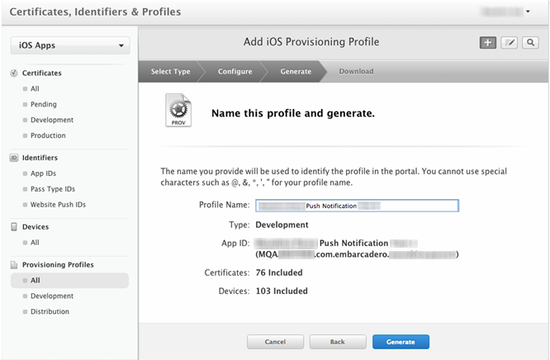
- Laden Sie Ihr Profil herunter:
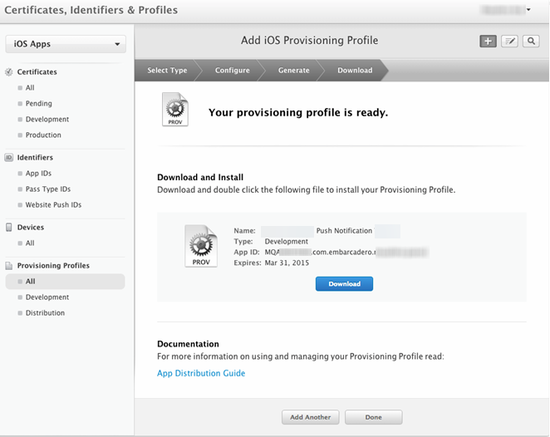
-
Doppelklicken Sie auf das Profil. Jetzt sollten Sie ein neues Profil in Xcode auf Ihrem Mac sehen:
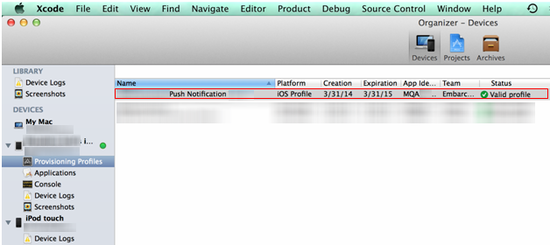
Exportieren des .p12-Zertifikats
- Wählen Sie auf dem Mac in der Schlüsselbundverwaltung das Zertifikat aus, klicken Sie mit der rechten Maustaste darauf, und wählen Sie Exportieren.
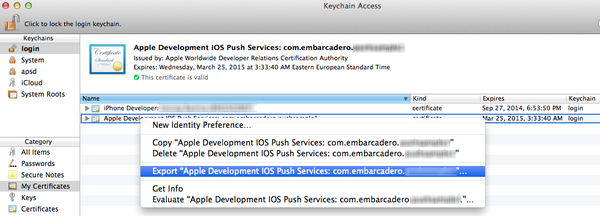
- Geben Sie einen Namen an, und klicken Sie auf Speichern.
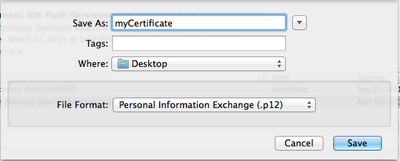
- Hinweis: Sie können nur ein Passwort auswählen, wenn Sie Kinvey oder EMS als Dienst-Provider verwenden.
Siehe auch
- Enterprise Mobility Services (EMS)
- Übersicht über BaaS
- Mobile-Tutorial: Verwenden von Remote-Mitteilungen (iOS und Android)
- Verwenden des Cloud-Dienstes zum Senden von Push-Benachrichtigungen
- Verwenden von EMS zum Senden von Push-Benachrichtigungen
- Geräteübergreifende Anwendung zum Empfangen von Push-Benachrichtigungen