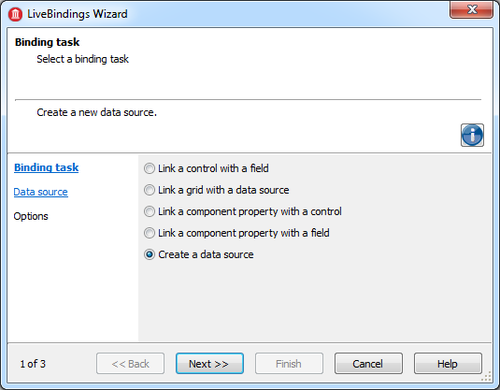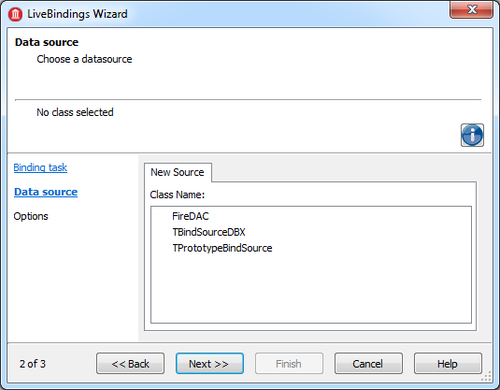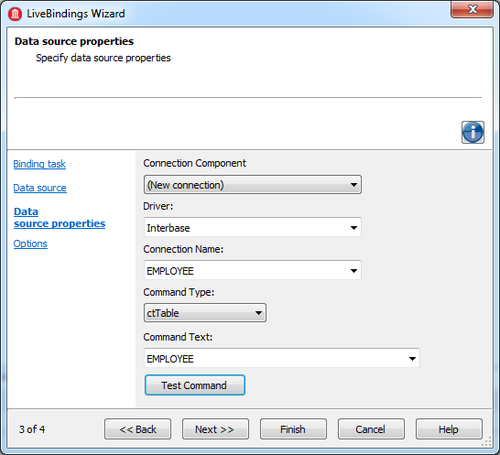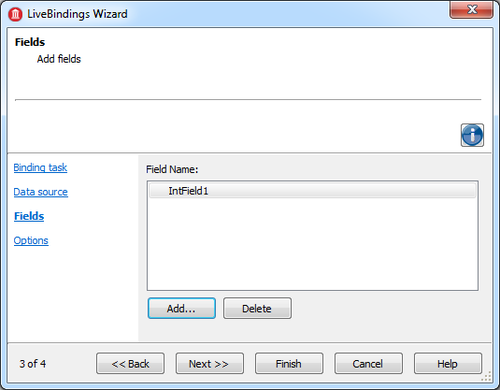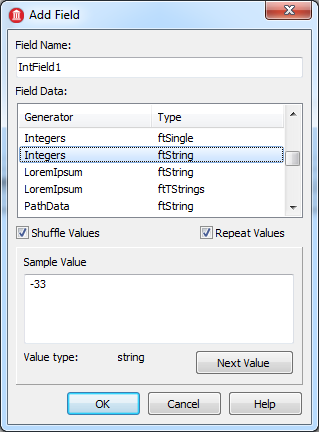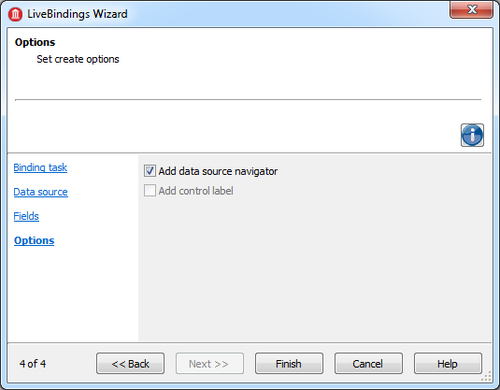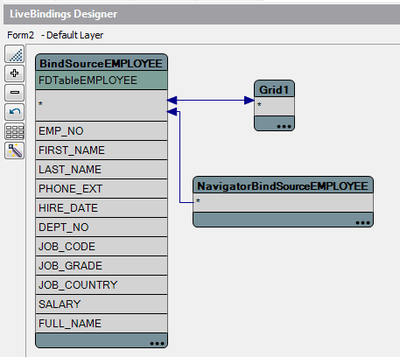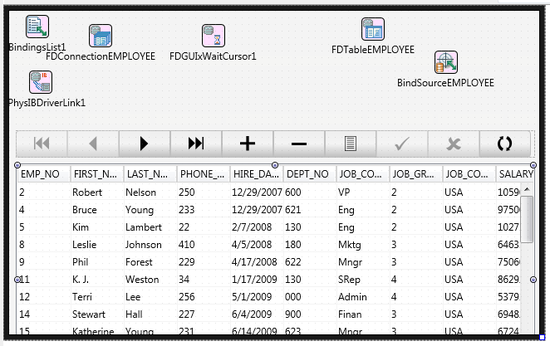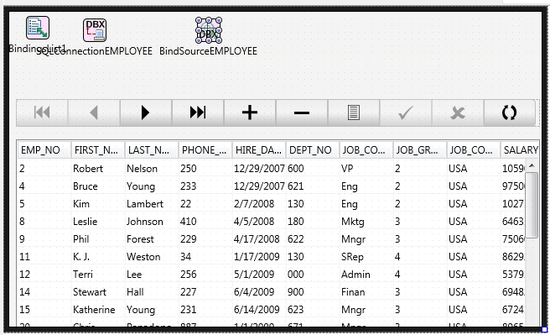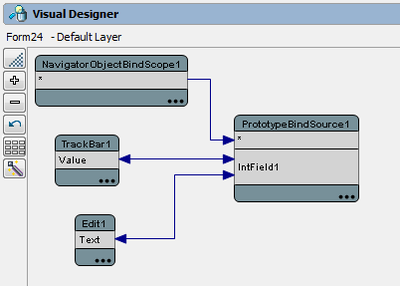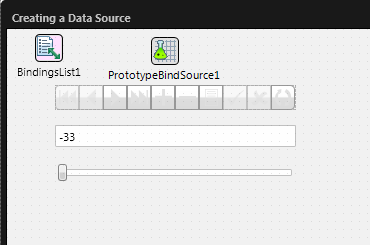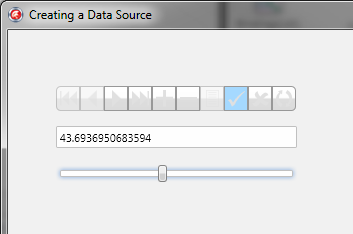Erstellen einer Datenquelle (LiveBindings-Experte)
Nach oben zu LiveBindings-Experte
In dieser Anleitung wird gezeigt, wie mit dem LiveBindings-Experten eine Datenquelle erstellt wird.
Inhaltsverzeichnis
Beginnen Sie mit dem Erstellen einer geräteübergreifenden Anwendung oder einer VCL-Formularanwendung. Erstellen Sie anschließend eine Datenquelle, und binden Sie dann mehrere Objekte an diese Datenquelle.
Tipp: Damit der LiveBindings-Experte im Kontextmenü zur Verfügung steht, müssen Sie ihn im Dialogfeld Tools > Optionen > LiveBindings durch Auswahl von "LiveBindings-Experten im Kontextmenü anzeigen" aktivieren. (Wenn Sie den Experten aus dem LiveBindings-Designer starten, müssen Sie den Experten-Befehl nicht im Dialogfeld "Optionen" aktivieren.)
- Hinweis: Mit TPrototypeBindSource können Sie Beispieldaten für die LiveBindings in Ihren Projekten generieren. Konfigurieren Sie nach Erstellung des Prototyps einer Anwendung die realen Datenquellen, damit Sie die neuen Datenquellenfelder im LiveBindings-Designer überprüfen können. Verbinden Sie im LiveBindings-Designer alle Steuerelemente und Eigenschaften mit der neuen Datenquelle. Wenn ein Steuerelement oder eine Eigenschaft mit der neuen Datenquelle verbunden ist, wird die Verbindung zu der Prototyp-Bindungsquelle automatisch entfernt.
Schritt 1: Bindungsaufgabe
Klicken Sie mit der rechten Maustaste auf das Formular, und wählen Sie den Befehl LiveBindings-Experte aus.
Wählen Sie dann auf der Expertenseite Bindungsaufgabe die Option Datenquelle erstellen.
Bestätigen Sie Ihre Auswahl durch Klicken auf die Schaltfläche Weiter.
Schritt 2: Datenquelle
Wählen Sie Ihre neue Datenquelle aus. Wählen Sie eine der folgenden Optionen:
- FireDAC: Stellt eine Verbindung mit einer Datenquelle mit FireDAC-Komponenten her. Mit dieser Option werden Ihrem Formular Komponenten hinzugefügt, die zum Erstellen der Verbindung mit dem DBMS erforderlich sind; zum Beispiel:
- TFDConnection
- TFDPhys<DBMS>DriverLink. In diesem Beispiel: TFDPhysIBDriverLink.
- TBindSourceDBX: Stellt eine Verbindung mit einer Datenquelle mit DBX-Komponenten (dbExpress) her. Mit dieser Option werden Ihrem Formular Komponenten hinzugefügt, die zum Erstellen der Verbindung mit dem DBMS erforderlich sind, wie z. B. TSQLConnection.
- TPrototypeBindSource: Generiert eine Prototypdatenquelle für Testzwecke. Siehe Data.Bind.ObjectScope.TPrototypeBindSource.
Bestätigen Sie Ihre Auswahl durch Klicken auf die Schaltfläche "Weiter".
Schritt 3
Datenquelleneigenschaften für FireDAC oder TBindSourceDBX
Wenn Sie als Datenquelle FireDAC oder TBindSourceDBX auswählen, wird im nächsten Schritt das Fenster Eigenschaften der Datenquelle angezeigt.
| Feld | Beschreibung |
|---|---|
|
Verbindungskomponente |
(Neue Verbindung) |
|
Treiber |
Wählen Sie den entsprechenden Treiber aus dem Dropdown-Menü aus, um eine Verbindung zum DBMS herzustellen. |
|
Name der Verbindung |
Wählen Sie eine der verfügbaren Verbindungen aus dem Dropdown-Menü aus. |
|
Befehlstyp |
Wählen Sie eine der folgenden Optionen aus:
|
|
Befehlstext |
Die verfügbaren Optionen hängen von dem oben ausgewählten Befehlstyp ab. |
Felder für TPrototypeBindSource
Wenn Sie TPrototypeBindSource als Datenquelle ausgewählt haben, enthält das Fenster "Felder" ein Listenfeld, in das Sie Felder einfügen müssen.
Klicken Sie auf Hinzufügen, und das Dialogfeld Feld hinzufügen wird geöffnet.
Fügen Sie für dieses Beispiel unter dem Felddatennamen Integers einen ftString-Wert hinzu. Klicken Sie auf OK, um das Fenster zu schließen und zum Experten zurückzukehren.
Klicken Sie auf Weiter.
Schritt 4: Optionen
Sie werden aufgefordert, anzugeben, ob ein Datenquellennavigator zusammen mit Ihren Bindungsausdrücken erstellt werden soll.
Wählen Sie für dieses Beispiel das Hinzufügen eines Datenquellennavigators aus.
Klicken Sie auf Fertig stellen, da dies die letzte Seite des Experten ist.
Nach dem Schließen des Experten wird anhand von TPrototypeBindSource TSQLConnection oder TFDConnection eine neue Datenquelle erstellt.
Erstellen von LiveBindings im Designer
Jetzt müssen Sie die neue Datenquelle verwenden. Öffnen Sie dazu den LiveBindings-Designer (Ansicht > LiveBindings-Designer).
FireDAC
Fügen Sie dem Formular eine TGrid-Komponente hinzu.
Verbinden Sie im LiveBindings-Designer die TGrid-Komponente mit BindSourceEMPLOYEE.
Das Bindungsdiagramm sollte wie in der folgenden Abbildung dargestellt aussehen.
Das Formular sollte wie in der folgenden Abbildung dargestellt aussehen.
Blättern Sie mit dem Navigator durch die Datensätze der Tabelle.
TBindSourceDBX
Fügen Sie dem Formular eine TGrid-Komponente hinzu.
Verbinden Sie im LiveBindings-Designer die TGrid-Komponente mit BindSourceEMPLOYEE.
Das Bindungsdiagramm sollte wie in der folgenden Abbildung dargestellt aussehen.
Das Formular sollte wie in der folgenden Abbildung dargestellt aussehen.
Blättern Sie mit dem Navigator durch die Datensätze der Tabelle.
TPrototypeBindSource
Fügen Sie dem Formular eine TEdit- und eine TTrackBar-Komponente hinzu.
Verbinden Sie im LiveBindings-Designer die Eigenschaft IntField1 der Entität PrototypeBindSource1 mit der Eigenschaft Text des Edit1-Steuerelements. Führen Sie dies auch für die Eigenschaft Value des Schiebereglers aus. Das Bindungsdiagramm sollte wie in der folgenden Abbildung dargestellt aussehen.
Das Formular sollte wie in der folgenden Abbildung dargestellt aussehen. Es enthält die Komponente TPrototypeBindSource, die Bindungsliste sowie die Eingabefeld-, Schieberegler- und Bindungsnavigator-Steuerelemente.
Führen Sie die Anwendung nun aus (drücken Sie F9), und testen Sie den Bindungsausdruck, indem Sie durch die Datensätze in der Datenquelle iterieren. Die Aktualisierungen des Eingabefeldes sollten korrekt angezeigt werden.
Der folgende Screenshot zeigt die ausgeführte Anwendung.
Ändern Sie die Zufallswerte durch Klicken auf Nächster oder Vorheriger im Bindungsnavigator, oder verschieben Sie den Schieberegler auf den gewünschten Wert, und speichern Sie ihn mit dem Bindungsnavigator. Der neue Wert ist nun gespeichert. Negative Werte setzen den Schieberegler auf 0.
Siehe auch