Gestionnaire de déploiement
Remonter à Menu Projet
Projet > Déploiement
Le Gestionnaire de déploiement vous permet de déployer des applications multi-périphériques pour n'importe quelle plate-forme cible supportée.
For Windows, OS X, and iOS, the Deployment Manager works with the Platform Assistant, so the application being deployed must use the Platform Assistant server and a connection profile. For Android, you only need to add an Android SDK to RAD Studio to deploy your applications locally.
Le Gestionnaire de déploiement vous permet d'activer, de visualiser, d'ajouter, de supprimer ou de modifier les fichiers qui sont déployés. Vous pouvez aussi utiliser le Gestionnaire de déploiement pour ajouter les autres "fichiers spécifiques" nécessaires au déploiement, tels que les pilotes de bases de données pour la plate-forme cible.
Avec le Gestionnaire de déploiement, vous pouvez :
- Activer ou désactiver les fichiers qui doivent être déployés sur la machine cible (cocher ou décocher
 ).
). - Ajouter des fichiers spécifiques depuis une liste générée de fichiers prêts à déployer (cliquer sur
 ).
).
- Important : Pour les applications de bases de données multi-périphériques, vous devez utiliser le Gestionnaire de déploiement pour activer les pilotes de bases de données nécessaires pour votre machine cible spécifique. Vous activez les pilotes de bases de données en utilisant la boîte de dialogue Ajouter des fichiers spécifiques. Quand vous exécutez, déboguez ou déployez réellement votre application, l'EDI copie les fichiers actuellement activés de la liste de déploiement dans l'application déployée.
- Ajouter d'autres fichiers à votre liste de déploiement (cliquer sur
 ), ceci est valable pour toutes les applications.
), ceci est valable pour toutes les applications. - Modifier les propriétés des fichiers à déployer (champs Plates-formes, Chemin distant et Nom distant).
- Supprimer des fichiers de la liste de déploiement (cliquer sur
 ).
). - Sélectionner les fichiers que vous ne voulez pas écraser lors du déploiement (Remplacer).
Si vous ajoutez un fichier à un projet ou si vous en retirez un en utilisant le Fenêtre Projets, RAD Studio ajoute ou retire automatiquement ce fichier du Gestionnaire de déploiement.
Sommaire
Fenêtre du Gestionnaire de déploiement
Le Gestionnaire de déploiement comprend une barre d'outils avec des boutons de commande et une zone de liste déroulante de plates-formes cible et de configurations de construction, ainsi qu'une liste de fichiers qui utilise huit champs (colonnes) que vous pouvez tous trier :
| Windows 32 bits | 
|
| Windows 64 bits | 
|
| OS X | 
|
| Android | 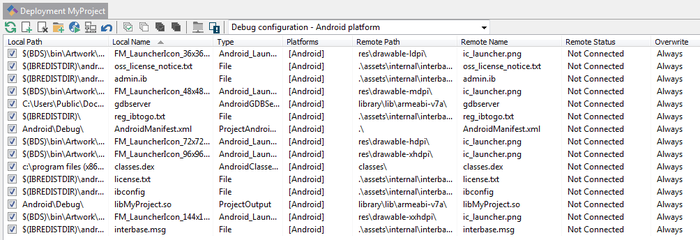
|
| iOS | 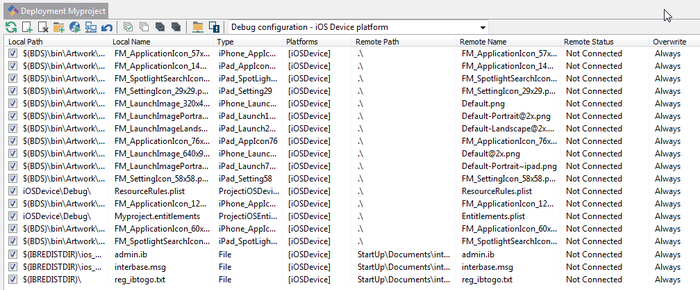
|
Barre d'outils du Gestionnaire de déploiement
| Bouton et icône | Description |
|---|---|
|
Case à cocher Activer |
Active les fichiers à inclure dans le déploiement. Cliquez sur une case à cocher Activer pour basculer son état, ou utilisez les boutons de commande Cocher tous les éléments ( |
|
Bouton de commande Concilier |
Recharge toutes les informations à partir du projet. Cette commande est très similaire à une commande Actualiser. |
|
Bouton de commande Ajouter des fichiers |
Vous permet d'ajouter des fichiers, qui ne font pas partie du projet, dans la liste de déploiement. Un exemple commun est l'ajout de fichiers de données ou de fichiers de configuration que votre application utilise. Pour de plus amples informations, voir : Ajout de fichiers. |
|
Bouton de commande Supprimer les fichiers sélectionnés |
Vous permet de supprimer des fichiers qui ont été préalablement ajoutés par le biais du bouton de commande Ajouter des fichiers. Sachez que vous ne pouvez pas supprimer des fichiers que l'EDI ajoute automatiquement. Lors de la sélection de ces fichiers, le bouton Supprimer des fichiers sera désactivé (estompé). Pour de plus amples informations, voir : Suppression de fichiers. |
|
Bouton de commande Ajouter des fichiers spécifiques |
Affiche une boîte de dialogue qui contient une liste de fichiers que vous pouvez sélectionner pour les ajouter à votre projet. Cette commande est principalement utilisée pour les applications associées à une base de données. Pour de plus amples informations, voir : Ajouter des fichiers spécifiques. |
|
Bouton de commande Déployer |
Déploie les fichiers sur la machine distante. Cette commande utilise la configuration actuellement sélectionnée pour déployer les fichiers. Cette commande n'est pas requise pour démarrer le déploiement des fichiers. Les fichiers de la liste sont aussi automatiquement déployés en exécutant le projet dans l'EDI. |
|
Bouton de commande Connecter |
C'est un bouton à deux états. Le bouton Connecter reste enfoncé quand les machines sont connectées. Quand la connexion échoue ou réussit, le bouton reste enfoncé. Si l'opération de connexion s'achève avec succès, les champs Statut distant sont mis à jour. Sinon, un message d'erreur est affiché. Le bouton Connecter est désactivé quand l'option Toutes les configurations est sélectionnée, car vous ne pouvez vous connecter qu'à une seule machine à la fois. |
|
Bouton de commande Revenir aux valeurs par défaut |
Annule toutes les modifications que vous avez effectuées dans le Gestionnaire de déploiement sur le projet en cours. Le projet est rétabli à l'état qu'il avait à son ouverture dans le Gestionnaire de déploiement. L'option Conserver les fichiers ajoutés vous permet de conserver les fichiers que vous avez manuellement ajoutés au projet. Cette option est sélectionnée par défaut. |
|
Bouton de commande Cocher tous les éléments |
Permet d'inclure tous les fichiers dans le déploiement. |
|
Bouton de commande Décocher tous les éléments |
Permet de désactiver tous les fichiers afin de ne pas les inclure dans le déploiement. |
|
Bouton de commande Cocher les éléments sélectionnés |
Permet que les fichiers sélectionnés soient inclus dans le déploiement. |
|
Bouton de commande Décocher les éléments sélectionnés |
Permet que les fichiers sélectionnés ne soient pas inclus dans le déploiement. |
|
Bouton de commande Changer le chemin distant pour les éléments sélectionnés |
Ouvre une boîte de dialogue dans laquelle vous pouvez définir un chemin distant pour les éléments sélectionnés. |
|
Bouton de commande Changer la valeur Remplacer pour les éléments sélectionnés |
Vous permet de sélectionner les fichiers que vous ne souhaitez pas déployer afin d'éviter leur écrasement sur le périphérique cible. |
|
Zone de liste déroulante Sélecteur de configuration |
Sélectionne la configuration de construction et la plate-forme cible pour lesquelles vous déployez. Les champs de la liste de fichiers changent selon la configuration sélectionnée. Cette zone de liste déroulante est identique au champ Cible (dans Options de la cible) de la boîte de dialogue Options de projet. |
Champs du Gestionnaire de déploiement
Le Gestionnaire de déploiement comprend huit colonnes ou champs, décrits ci-dessous. Seuls quatre des champs sont modifiables : Plates-formes, Chemin distant, Nom distant et Remplacer.
| Champ | Modifiable | Description |
|---|---|---|
|
Chemin local |
Non |
Le chemin du fichier correspondant sur la machine locale. Sachez que ces chemins sont relatifs au projet et peuvent contenir des macros, telles que |
|
Nom local |
Non |
Le nom du fichier local. |
|
Type |
Non |
La classe à laquelle le fichier appartient. Les classes sont utilisées pour grouper les fichiers ayant les mêmes règles de déploiement. Certaines de ces règles peuvent être utilisées pour spécifier que ce fichier est seulement disponible pour une plate-forme donnée. |
|
Plates-formes |
Oui |
Chaque fichier sera déployé pour une liste donnée de plates-formes. Il est aussi possible que des fichiers soient déployés vers une seule plate-forme à la fois. Par exemple :
D'autres fichiers, tels que les fichiers Vous pouvez déployer des fichiers vers toutes les plates-formes ou vers une combinaison de plates-formes. Vous pouvez modifier la plate-forme vers laquelle vous voulez déployer les fichiers. Si vous sélectionnez une combinaison incorrecte de plates-formes, le projet peut ne pas fonctionner du tout. |
|
Chemin distant |
Oui |
La destination pour le fichier. Ce champ est initialisé par "./" (point-barre oblique), qui indique un nom de chemin relatif. Si vous ne qualifiez pas complètement le chemin distant pour les fichiers déployés, le chemin est alors relatif à l'un des éléments suivants :
Lorsque vous déployez des fichiers personnalisés pour iOS ou Android, vous devez faire très attention à l'endroit où vous déployez vos fichiers. Les applications relatives à ces plates-formes peuvent uniquement accéder aux fichiers situés dans certains dossiers au sein du package ou du bundle d'applications. Pour plus d'informations, voir : |
|
Nom distant |
Oui |
Le nom du fichier distant. |
|
Statut distant |
Non |
Si le bouton Connecter est enfoncé, les colonnes Statut distant présenteront alors le statut du fichier en comparaison du fichier distant au fichier local. Le statut distant peut prendre l'une des valeurs suivantes :
|
|
Remplacer |
Oui |
L'option Remplacer est définie par défaut sur Toujours, ce qui signifie que si le fichier local est plus récent que le fichier distant, le fichier du périphérique cible est remplacé. Vous pouvez exclure certains fichiers afin d'éviter leur déploiement ou leur remplacement. Pour cette raison, il est possible de changer la valeur de Remplacer par Jamais. Le statut de Remplacer peut prendre l'une des valeurs suivantes :
|
Lisez les rubriques suivantes pour de plus amples informations sur la configuration du Gestionnaire de déploiement et sur la façon de déployer un projet.
Rubriques du Gestionnaire de déploiement
- Gestionnaire de déploiement - Déploiement d'un projet
- Gestionnaire de déploiement - Ajouter des fichiers spécifiques (pilotes de base de données)
- Gestionnaire de déploiement - Ajout de fichiers
- Gestionnaire de déploiement - Suppression de fichiers