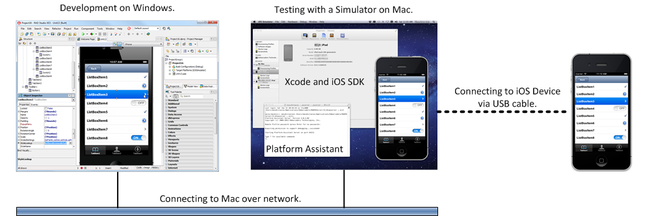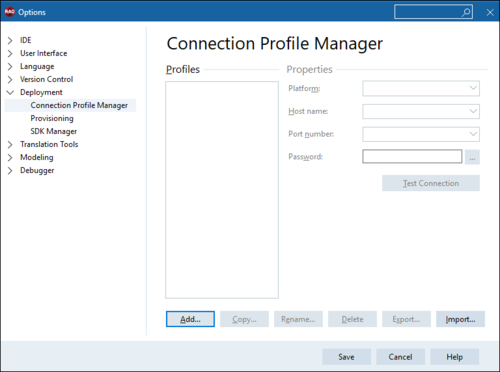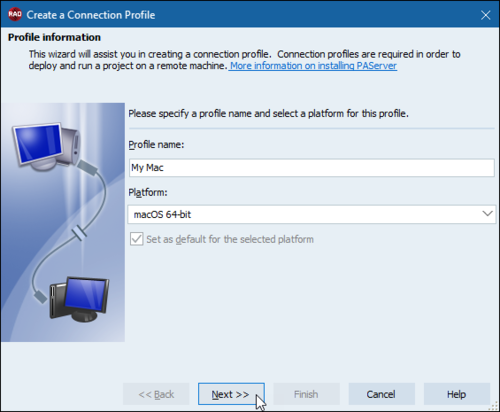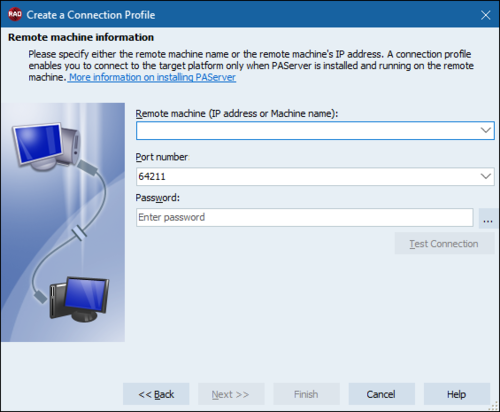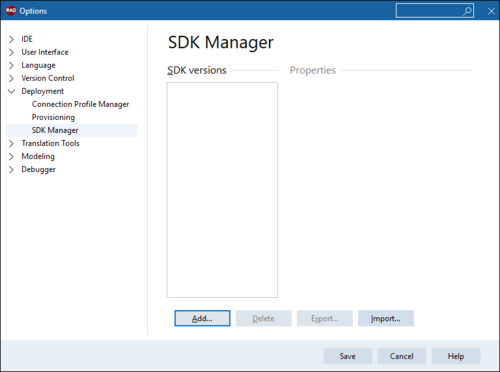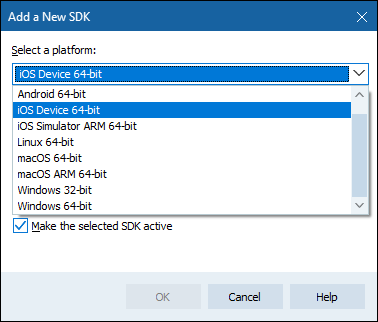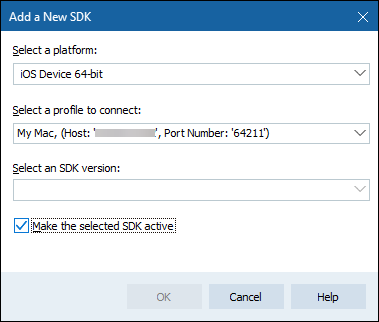モバイル チュートリアル:Windows PC に開発環境をセットアップする(iOS)
モバイル チュートリアル:モバイル アプリケーション開発(iOS および Android) への移動
このチュートリアルを開始する前に、次のチュートリアルを読んで実行してください。
iOS ターゲット プラットフォーム向けの FireMonkey アプリケーションは、最初、Mac で使用可能な iOS シミュレータでテストすることができます。テスト工程の後半では、iOS デバイス ターゲット プラットフォームを使用するため、Mac に接続されたテスト用の iOS デバイスが必要になります。
- メモ: iOS デバイス上では、Delphi と C++ の両方のアプリケーションを実行することができます。しかし、iOS シミュレータ は BCCIOSARM ではサポートされておらず、iOS デバイスのみが C++ に対してサポートされています。
デバッグおよびテスト用にデバイスに iOS アプリケーションを iOS デバイスまたは iOS シミュレータに対して配置するために、RAD Studio ではプラットフォーム アシスタントを使用します。これは、Mac 上にインストールされ、稼働している必要があります。ハードウェアやソフトウェアの開発環境は、次の図でしめされるように設定されていなければなりません。RAD Studio は、Windows PC コンピュータ上で稼働します。この PC コンピュータは Mac に接続されていて、その Mac ではプラットフォーム アシスタントが動作し、適切なバージョンの Xcode と iOS SDK(iOS 開発の場合)がインストールされていなければなりません。iOS アプリケーションを iOS デバイス上で実行するには、iOS デバイスは、USB ケーブルを介して Mac に接続されていなければなりません。
このトピックでは、Mac に環境を構成した後で、開発環境をセットアップする手順を説明します。
RAD Studio 環境のセットアップ
次の設定ステップを実行して、RAD Studio での iOS 開発の準備をする必要があります。
Mac 用の接続プロファイルを作成する
- RAD Studio IDE では、[ツール|オプション...|配置|接続プロファイル マネージャ]を開きます。
- [追加...]をクリックします。
- これで、[接続プロファイルの作成]ウィザードが開きます。 接続プロファイルの名前を定義します。たとえば「My Mac」とします。
プラットフォームとして macOS が選択されていることを確認し、[次へ]をクリックします: - [リモート マシン情報]ページで、ホストとなる Mac の名前または IP アドレス、使用するポート番号(通常はデフォルト ポート 64211 で正常に動作)、パスワード(パスワードを使用する場合に必要)を設定します。
- [接続テスト]をクリックし、接続プロファイルがエラーもなく正常に動作することを確かめます("'<ホスト名>' (ポート <ポート番号>) への接続に成功しました" というメッセージが表示されるはずです)。
- [接続テスト]が成功したら、[完了]ボタンをクリックし、そうでなければ、設定を確認して再度試します。
Mac に接続された iOS デバイス用に開発システムに SDK を追加する
- [ツール|オプション...|配置|SDK マネージャ]を開きます。
- [追加...]をクリックします。
- [新規 SDK の追加]ダイアログ ボックスで、[iOS デバイス - 32 ビット]または[iOS デバイス - 64 ビット]をプラットフォームに選択します。
- プラットフォームを選択すると、プロファイル("My Mac" など)が表示され、プラットフォーム アシスタント サーバーが稼働しているマシンで使用可能な SDK バージョンのリストが SDK バージョンのコンボ ボックスに含められます。
- [OK]をクリックして、選択した SDK バージョンを追加します。
- 処理が完了したら、[OK]をクリックしてダイアログを閉じます。