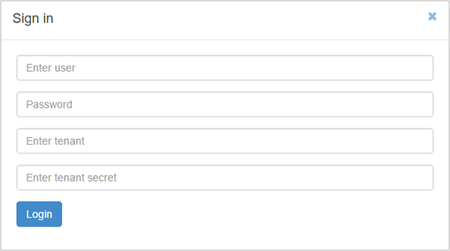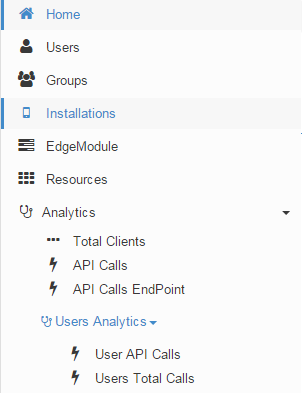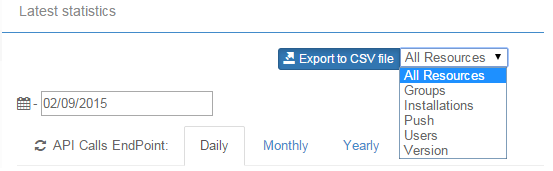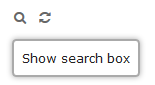Interface utilisateur de la console RAD Server
Remonter à Console de RAD Server
Vous pouvez accéder à la console EMS en utilisant un navigateur standard.
- Pour une application autonome :
http://<adresse_ip>:<numéro_port>
- Pour un serveur Microsoft IIS :
http://<adresse_ip>:<numéro_port>/<nom_site>/emsconsole.dll
Sommaire
Page S'identifier
Sur la page S'identifier, renseignez les champs suivants :
- Utilisateur : votre nom d'utilisateur
- Mot de passe : votre mot de passe
- Client : le nom du client dont vous voulez utiliser les données
- Secret du client : le secret du client dont vous voulez utiliser les données
- Remarque : Si vous fonctionnez en mode client unique, vous n'avez pas besoin de remplir les champs Client et Secret du client. Par défaut, le système utilise les informations du champ Client initial de RAD Server.
Menu principal
Vous pouvez accéder à toutes les pages de la console depuis le menu principal.
Page d'accueil
Cette page affiche une synthèse des informations de la console et fournit les principaux compteurs.
- Nombre d'utilisateurs : Utilisateurs ayant eu une activité au cours des 90 derniers jours. Cliquez sur ce champ pour établir une redirection vers Statistiques sur les utilisateurs.
- Appels API des 24 dernières heures : Appels d'API enregistrés sur le serveur EMS au cours des 24 dernières heures.
- Nombre d'installations : Périphériques recensés sur le serveur EMS pouvant recevoir des notifications push EMS.
- Remarque : Actualisez la page pour voir les dernières statistiques.
Page Utilisateurs
Cette page affiche la table Utilisateurs. Toutes les colonnes de la table sont affichées par défaut.
Si vous faites glisser le curseur au-dessus du champ userid, la liste des groupes EMS auxquels l'utilisateur appartient s'affiche.
Page Groupes
Cette page affiche la table Groupes.
Si vous cliquez dans un champ groupname, une nouvelle table affiche la liste des utilisateurs EMS appartenant à ce groupe.
Page Installations
Cette page affiche la table Installations.
Page EdgeModule
Cette page affiche la table des modules.
Page Ressources
Cette page affiche la table des ressources.
Personnalisation de l'aspect des tables
Dans le menu principal, vous avez accès aux différentes pages qui affichent des informations contenues dans les tables : Utilisateurs, Groupes et Installations.
Fonctionnalités de la table :
Résumé des analyses
Dans le menu déroulant, sélectionnez le type de statistique que vous souhaitez afficher. Le graphe affiche les informations en utilisant des barres ou des lignes.
Fonctionnalités des analyses :
| Elément | Description |
|---|---|
|
Vous permet d'exporter les données statistiques affichées vers un fichier | |
|
Sélecteur de date |
Vous permet de sélectionner une date différente.
|
|
Actualiser |
Met à jour les graphes avec les informations les plus récentes issues de la base de données. |
|
Menu déroulant Ressource |
Sélectionnez la ressource dont vous souhaitez afficher les statistiques. Sélectionnez Toutes les ressources pour afficher toutes les informations simultanément. |
|
Menu déroulant Utilisateurs |
Sélectionnez le nom de l'utilisateur dont vous souhaitez afficher les statistiques. Utilisez le filtre Utilisateurs pour trouver rapidement un utilisateur dans la liste déroulante. |
|
Onglets Jour / Mois / Année |
Sélectionnez l'onglet approprié pour afficher les informations par jour, par mois ou par année :
|
Sous le graphe de statistiques, vous pouvez voir une liste qui affiche le nombre total d'appels vers chaque méthode de point de terminaison EMS.
Page Nombre de clients
Ce graphe affiche les informations suivantes :
- Nombre d'utilisateurs : le nombre total d'utilisateurs à partir de la base de données EMS.
- Utilisateurs actifs : les utilisateurs qui se sont connectés à l'API du serveur EMS au cours des 90 derniers jours.
Sélectionnez les périodes d'affichage des informations : par jour, par mois ou par année.
Page Appels API
Ce graphe affiche les appels vers l'API du serveur EMS.
Les informations sont affichées seulement à l'aide de barres. Placez la souris sur une barre pour voir le nombre de types d'appels différents.
Sélectionnez les périodes d'affichage des informations : par jour, par mois ou par année.
Page Point de terminaison des appels API
Ce graphe affiche les appels vers l'API du serveur EMS séparés en fonction du type d'appel.
Dans le menu déroulant, sélectionnez une ressource particulière pour afficher ses données statistiques.
Sélectionnez les périodes d'affichage des informations : par jour, par mois ou par année.
Statistiques sur les utilisateurs
Cette section affiche le nombre total de points de terminaison de ressources EMS appelés par un utilisateur EMS ou un groupe d'utilisateurs EMS.
Page Appels API utilisateur
Ce graphe affiche les appels effectués par un utilisateur EMS particulier vers les ressources EMS.
Vous pouvez filtrer par utilisateur EMS ou sélectionner un utilisateur EMS particulier dans le menu déroulant (qui affiche tous les utilisateurs EMS de la base de données EMS).
Dans le menu déroulant, sélectionnez une ressource particulière pour afficher ses données statistiques.
Sélectionnez les périodes d'affichage des informations : par jour, par mois ou par année.
Page Nombre d'appels des utilisateurs
Ce graphe affiche le nombre d'appels effectués par un utilisateur EMS vers l'API du serveur EMS.
Les informations sont affichées seulement à l'aide de barres. Chaque couleur correspond à un utilisateur EMS particulier. Placez la souris sur une barre pour voir le nombre de types d'appels différents.
Dans le menu déroulant, sélectionnez une ressource particulière pour afficher ses données statistiques. Vous pouvez également filtrer ou cliquer sur un utilisateur pour ajouter et afficher ses données dans le graphe, ou supprimer ses données du graphe affiché.
Sélectionnez les périodes d'affichage des informations : par jour, par mois ou par année.
Utilisation des filtres
Sur les tables Utilisateurs, Groupes et Installation, vous pouvez filtrer les informations fournies par la console en utilisant certains critères.
- Rendez-vous sur l'une des deux tables : Utilisateurs ou Groupes.
- Cliquez sur Afficher la zone de recherche pour ouvrir la zone de recherche.
- Entrez un objet JSON valide. Par exemple :
{"Username": "<name>"} //shows all the users with username = <name>
{"Username" : {"$like" : "<string>%"}} //shows all the users with usernames that start with some <string>. It uses % as a wildcard.
-
- Remarque : Lorsque vous commencez à taper, le champ affiche des suggestions pour vous aider à compléter le filtre. Vous avez également un exemple de requête au-dessus de la zone de recherche.
Exportation des données issues des statistiques
Vous pouvez exporter les données des statistiques affichées dans la console EMS. Vous pouvez voir le nombre total d'appels vers les points de terminaison de la ressource EMS (extrait de la base de données EMS) et post-traiter ces informations.
Les données EMS sont enregistrées dans un fichier .csv. Ce fichier a le format suivant (selon le graphe affiché à ce moment-là) :
- Les colonnes correspondent aux points de terminaison de la ressource EMS ou aux utilisateurs EMS.
- Les lignes correspondent au moment utilisé pour afficher les informations (heures, jours ou mois).