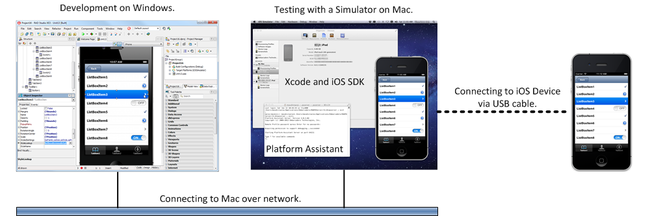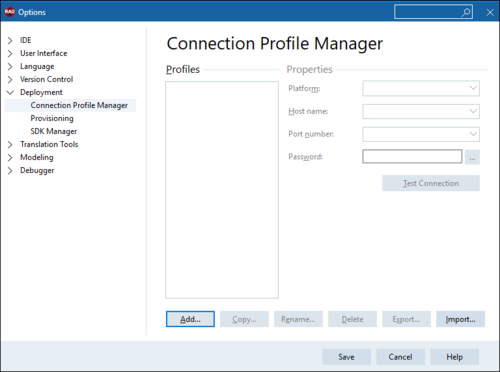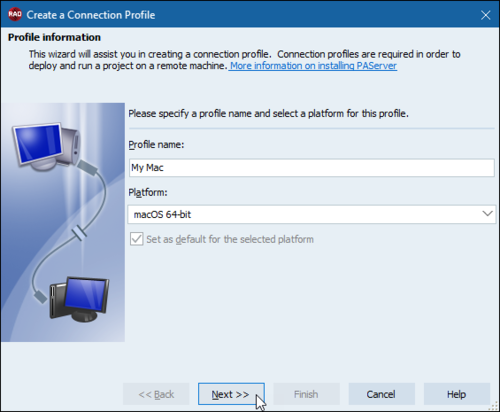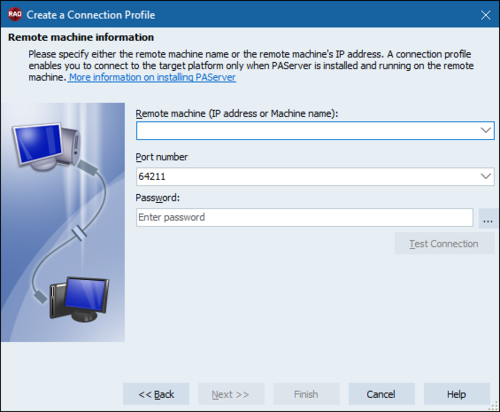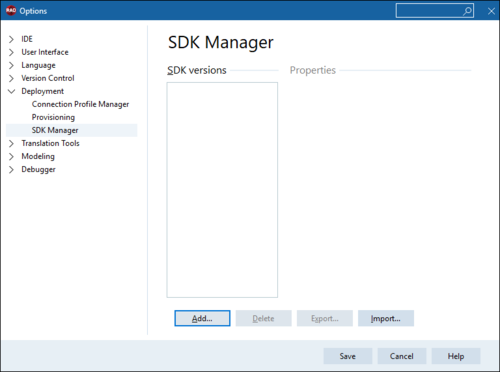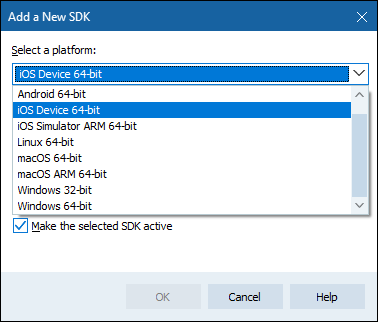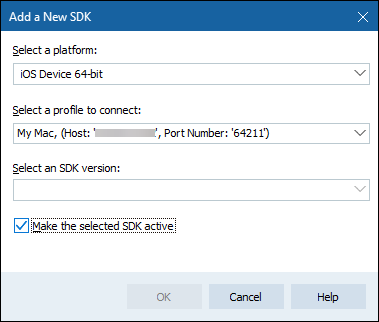Tutoriel mobile : Définition de votre environnement de développement sur un PC Windows (iOS)
Remonter à Tutoriels mobiles : Développement d'applications mobiles (iOS et Android)
Avant de commencer ce tutoriel, il est recommandé de lire et suivre le tutoriel suivant :
Sommaire
Une application FireMonkey destinée à la plate-forme cible iOS peut être testée initialement sur le simulateur iOS disponible sur le Mac. La deuxième moitié du processus de test consiste à utiliser la plate-forme cible Périphérique iOS et requiert un périphérique iOS test connecté au Mac.
- Remarque: Sur les périphériques iOS, vous pouvez exécuter à la fois des applications Delphi et C++. Toutefois, le simulateur iOS n'étant pas pris en charge par BCCIOSARM, seuls les périphériques iOS sont supportés pour C++.
Pour déployer une application iOS sur votre périphérique iOS ou sur un simulateur iOS à des fins de débogage et de test, RAD Studio utilise Platform Assistant ; vous devez l'installer et l'exécuter sur le Mac. Votre environnement de développement matériel et logiciel doit présenter la configuration illustrée à la figure suivante. RAD Studio s'exécute sur un PC sous Windows. Votre PC doit être connecté à un Mac exécutant Platform Assistant et équipé des versions appropriées de Xcode et du SDK iOS (pour le développement iOS). Pour exécuter les apps iOS sur un périphérique iOS, ce dernier doit être connecté au Mac via un câble USB.
Cette section décrit les étapes de configuration de votre environnement de développement après la configuration de votre environnement sur votre Mac.
Configuration de votre environnement RAD Studio
Vous devez exécuter les étapes de configuration suivantes pour préparer le développement iOS avec RAD Studio.
Créer un profil de connexion pour le Mac
- Dans l'EDI RAD Studio, ouvrez Outils > Options > Déploiement > Gestionnaire de profils de connexion:
- Cliquez sur Ajouter :
- Vous voyez maintenant l'expert Créer un profil de connexion. Définissez le nom du profil de connexion, par exemple "Mon Mac".
Assurez-vous de sélectionner macOS comme plate-forme, puis cliquez sur Next: - Dans la page Informations sur la machine distante, définissez le nom ou l'adresse IP du Mac hôte, le numéro de port à utiliser (le port par défaut 64211 fonctionne en général) et un mot de passe facultatif (si vous souhaitez utiliser un mot de passe).
- Cliquez sur Tester connexion et assurez-vous que le profil de connexion fonctionne sans erreur (vous devez recevoir le message "La connexion à <nom d'hôte> sur le port <numéro de port> a réussi").
- Si l'opération Tester connexion réussit, cliquez sur le bouton Terminer, sinon vérifiez les paramètres et essayez à nouveau.
Ajouter un SDK au système de développement pour le périphérique iOS connecté au Mac
- Ouvrez Outils > Options > Déploiement > Gestionnaire de SDK.
- Cliquez sur Ajouter.
- Sur la boîte de dialogue Ajouter un nouveau SDK, sélectionnez Périphérique iOS 32 bits ou Périphérique iOS 64 bits comme plate-forme.
- Une fois la plate-forme sélectionnée, l'EDI remplit un profil (comme "Mon Mac") et la zone de liste déroulante relative à la version SDK par la liste des versions SDK disponibles sur la machine exécutant le serveur Platform Assistant :
- Cliquez sur OK pour ajouter le nouveau SDK sélectionné.
- Une fois l'opération terminée, cliquez sur Fermer pour fermer la boîte de dialogue.
Voir aussi
- Tutoriel mobile : Création d'une application pour les plates-formes mobiles (iOS et Android)
- Tutoriel mobile : Définition de votre environnement de développement sur le Mac (iOS)
- Travailler avec un Mac et un PC
- Exécution de votre application iOS sur un périphérique iOS
- Exécution de votre application iOS sur le simulateur iOS
- Prérequis de plate-forme FireMonkey
- Création d'une app iOS
- Développement d'applications macOS
- Création d'une application FireMonkey
- Pages Apple developer.apple.com