IDE Style
Go Up to User Interface
Tools > Options > User Interface > IDE Style
IDE Style allows you to apply different kinds display themes to the IDE with a completely different color scheme, resulting in a more appropriate look-and-feel for different kind of lighting conditions or for prolonged use preferences.
On the IDE Style window, you can choose to apply different theme styles:
- Light: The default IDE style. Applies a white color scheme.
- Dark: Applies a "night mode" color scheme, switching to dark backgrounds.
- Mountain Mist: Applies bright color schemes similar to the Light style.
- Custom VCL Style: This option lets you choose a VCL Style from a drop-down list, having numerous options at your disposal to customize the IDE however you want it to look like, including a combination of the previously mentioned styles.
Also, at the top of these options, you can enable the Match Windows Theme option if you want your IDE style to match the one on your Windows OS. Once you selected the desired theme style, click Save to apply and see the changes.

As an alternative, you can also enable any of these options from the dropdown menu available in the top bar, next to the layout combo box.
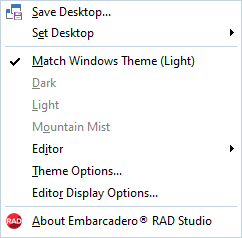
Editor Color SpeedSetting and Object Inspector Color SpeedSetting
Under each theme style option, you can select color scheme preferences from the Editor Color SpeedSetting and the Object Inspector SpeedSetting drop-down lists, for the selected theme style. This allows you to customize even further all of the color preferences you want to apply to your color scheme, changing the font colors in the IDE and also the background colors. RAD Studio Athens automatically assigns a different Editor Color SpeedSetting and Object Inspector Color SpeedSetting to match the chosen theme color scheme.
You can select any color scheme for the Editor Color SpeedSetting and the Object Inspector Color SpeedSetting regardless of the theme you select, and customize it even further with endless combinations if you choose the Custom VCL Style as your preferred styling option. Also, another way to access these options is the Editor option from the dropdown menu available in the top bar is, next to the layout combo box, as explained above.
• The dark theme was developed for Embarcadero by DelphiStyles.com