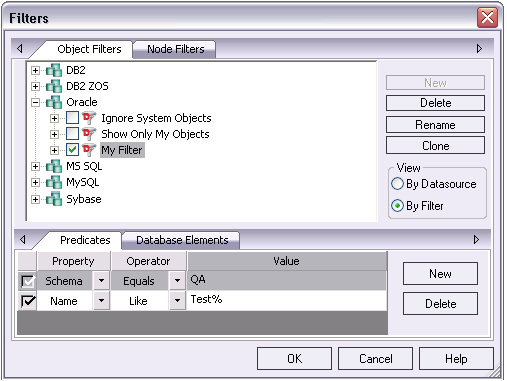Filtering in the Navigator
Go Up to Customizing the Navigator Display
For ease of navigation, you can filter the Navigator tree to display only selected nodes and objects. The following filtering options are available:
- Real-time modification of the tree to show only nodes with names matching a typed character string. For details, see Simple, on-the-fly, Character-based Tree Filtering.
- Permanent object filters, enabled and disabled for individual datasources, that restrict display based on object name and owning schema (and optionally, object type). For details, see Object Name/schema Filtering.
- The ability to restrict object types displayed for each DBMS platform. For details, see Node, or Object Type, Filtering.
Two default filters applying to owned and system objects are available. For details, see Using the Default Filters.
Contents
Simple, on-the-fly, Character-based Tree Filtering
The Filter box at the top of the Navigator provides a quick, ad hoc way to restrict the nodes displayed.
To restrict the Navigator tree display to only user-defined nodes whose name contains a particular character string
- Type one or more characters in the Filter box.
The display is updated to show only nodes whose name contains the typed character string and their parent nodes.
- Note: The Clear button in the Filter box (X) deletes the contents of the Filter box and restores the unfiltered tree display.
Object Name/schema Filtering
Object filters let you restrict the Navigator tree display for a datasource by name, owning schema, or name/schema combinations. These filters are defined at the DBMS platform level and are enabled or disabled on a datasource by datasource level. Multiple object filters can be created for a DBMS platform, letting you enable combinations of filters for a single datasource, ad hoc enabling and disabling of individual filters depending on your requirements, and so on.
Each filter consists of one or more ANDed conditions based on name or schema. For example, you could create a two-condition filter that restricts the Navigator tree for a datasource to display only objects belonging to the Schema QA and whose name starts with the string Test.
Each filter condition is a simple expression that tests object names for equality (Equals, Not Equals), inclusion in a specified list (In, Not In), or using pattern matching (Like, Not Like). Optionally, an object filter can also be used to restrict display of specified object types on a datasource.
To create an object filter that can be enabled for all datasources for a DBMS platform
- Right-click in the Navigator tree and select Filter from the context menu.
- The Filters dialog opens. The Object Filters tab opens by default, letting you create an object filter definition. The Node Filters tab, on the other hand, lets you perform real-time filtering of object types for all datasources on a DBMS platform. For details, see Node, or Object Type, Filtering.
- In the View area, select By Filter.
- Note: The current instructions create a filter at the DBMS level. To create a filter for a single datasource, select the By Datasource view, select a specific datasource, and then proceed to step 4.
- Expand the icon corresponding to the DBMS for which you want to create a filter and ensure that the icon is selected.
- Click New and type a name for the new filter.
- On the Predicates tab, create one or more name-based or schema-based conditions, all of which must be satisfied when this filter is enabled. Objects that do not satisfy the conditions will be filtered from view. Use the following guidelines in constructing conditions:
- The Like and Not Like operators take pattern-matching Values. Wildcard characters and conventions supported on the target DBMS are supported.
- The In and Not In operators take a comma-delimited list such as CO,CA,CU, as a Value.
- Click the associated New button to add new predicates.
- Optionally, on the Database Elements tab, select the check boxes for all object types to which this filter is to be applied. The filter does not affect the display of any deselected object types.
- Click OK.
By default, when you create an object filter for a DBMS platform, it is enabled for each registered datasource of that DBMS type.
To disable or enable an object filter for a datasource
- Right-click in the Navigator tree and select Filter from the context menu. The Filters dialog opens.
- In the View area, select By Datasource.
- Expand the icon corresponding to the target DBMS and then expand the icon corresponding to the specific datasource for which you want to for enable or disable a filter.
- Enable an object filter by selecting the associated check box or disable the object filter by deselecting the check box.
- Click OK.
- Note: You can also enable and disable filters using controls found under the Filters node for each datasource in the Navigator tree.
You can also use the Filters dialog to select and edit an object filter, rename or create a clone of an existing object filter, and delete filters.
Node, or Object Type, Filtering
Node filtering lets you hide specified Navigator tree nodes for a DBMS platform. For example, if you do not typically work with credential-related objects such as users, groups, profiles or logins, you may wish to filter those out of the Navigator tree. You could either disable display of the individual object types or if practical, disable display of the Security node for the DBMS.
To change the hidden/displayed status of object types for a DBMS platform
- Right-click in empty space in the Navigator tree and select Filter from the context menu. The Filters dialog opens.
- The NodeFilters tab opens by default, letting perform real-time filtering of object types for all datasources on a DBMS platform. The Object Filters tab, on the other hand, lets you create permanent, name-based or schema-based filters. For details, see Object Name/schema Filtering.
- Click the Node Filters tab.
- Expand the icon corresponding to the DBMS for which you want to create a node filter, and continue to expand nodes until all nodes for which you want to change the hidden/displayed status, are visible.
- Ensure that all nodes corresponding to objects types that are to be displayed, are selected. Similarly, ensure that all nodes corresponding to objects types that are to be hidden, are deselected.
- Click OK.
Hidden/displayed status is retained for the DBMS until you explicitly open the Filters dialog and change the current settings.
Using the Default Filters
The Filters node for each registered datasource includes two default Navigator tree filters, Ignore System Objects and Show Only My Objects. These filters can be enabled and disabled for each datasource but cannot be edited or deleted.