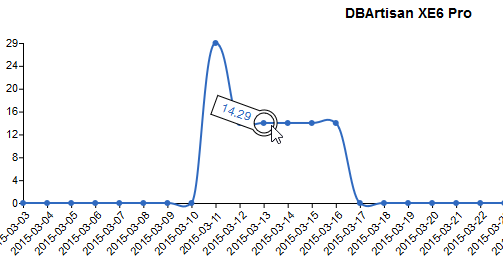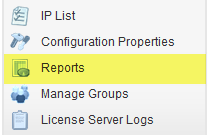Reports
Go Up to Administration Pages
This page allows you to configure a number of set reports.
Information is displayed in the following columns:
- Cumulative Reports: Licensed Apps Application and license pool usage aggregated over a defined time range.
Report Description Application Usage Frequency by User Report
Number of times each application was used by specified user or group of user during the specified time range.
Application Usage Duration Report
Total number of hours each application was used for the specified period. Applications that were not used are excluded.
Application Usage Duration by User Report
Total number of hours an application was used by each user and group for the specified period.
License Denial Report
Number of license denials for every license pool during the specified period. License pools with zero denials are not shown.
License Denial by Application Report
Number of license denials by application for the specified period and license pool. License pools with zero denials are not shown.
Application Usage and Denial Usage Report
Number of NATs (successful attempts to acquire license) and NDTs (denied attempts to acquire license)for a given application.
Denied Users Report
Users who had their attempts to launch applications denied.
- Time Series Reports: Licensed Apps Application and license pool usage statistics plotted over time.
Report Description Application Usage Over Time Report
Number of times each applications on AppWave were used over a specified time period.
High Watermark Report
The highest number of simultaneous users of a given license pool as well as the number of denied license requests.
Hourly Application UsageReport
Total number of licenses used by application over the course of the day over a given time range.
Reporting Data Export
Reporting data export.
To modify a report:
- Click on a report that you want to modify.
- In the page that opens:
- Choose the Start and End date of the report schedule and the interval that you would like the report to run.
- Select the User or Group that you want to be monitored in the report.
- You can either View the report to check the results, or Schedule Report to schedule the report.
![]() Note: If you would like to see more detail in the report, hover your mouse icon over the report which magnifies the results.
Note: If you would like to see more detail in the report, hover your mouse icon over the report which magnifies the results.