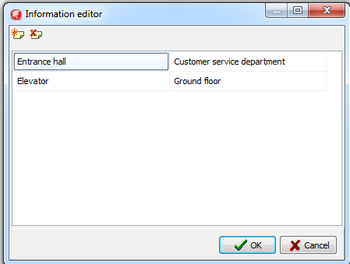Utilisation de l'éditeur de carte BeaconFence
Aller au parent BeaconFence
Vous pouvez créer des cartes avec l'éditeur de carte BeaconFence. Pour créer une scène (carte avec beacons, zones, chemins et nœuds), vous devez avoir le composant TBeaconMapFencing dans votre projet.
Assurez-vous que vous liez la propriété PainControl au contrôle qui affichera la carte.
Double-cliquez sur le composant TBeaconMapFencing pour ouvrir l'éditeur de carte BeaconFence.
Vous devez garder certains éléments à l'esprit pour créer et configurer de nouvelles scènes :
- Notions de base concernant l'utilisation de l'éditeur de carte BeaconFence
- Voir Ajout et configuration de cartes
- Ajout et configuration de zones
- Ajout et configuration de beacons
- Ajout et configuration de chemins et de nœuds
- Définition des connexions entre les cartes
- Définition de la description des points d'intérêt
Sommaire
- 1 Notions de base concernant l'utilisation de l'éditeur de carte BeaconFence
- 2 Ajout et configuration de cartes
- 3 Ajout et configuration de zones
- 4 Ajout et configuration de beacons
- 5 Ajout et configuration de chemins et de nœuds
- 6 Définition des connexions entre les cartes
- 7 Définition de la description des points d'intérêt
- 8 Voir aussi
Notions de base concernant l'utilisation de l'éditeur de carte BeaconFence
Voici les informations de base dont vous avez besoin pour savoir comment utiliser l'éditeur de carte BeaconFence.
- Déplacer la vue de la carte avec tous les objets : Cliquez sur le bouton central de la molette de la souris, et maintenez-le enfoncé pendant que vous déplacez la souris vers l'emplacement souhaité. Relâchez le bouton pour terminer.
- Zoomer en avant/en arrière : Faites tourner la molette vers l'avant et vers l'arrière pour zoomer vers l'avant et vers l'arrière.
- Sélection d'objets : Cliquez sur le bouton Select Object
 situé parmi les boutons de la barre d'outils pour activer la sélection d'objet. Vous pouvez également appuyer sur la touche
situé parmi les boutons de la barre d'outils pour activer la sélection d'objet. Vous pouvez également appuyer sur la touche ECHAPà tout moment pour sélectionner cet outil. - Déplacement d'objets : Vous pouvez déplacer des objets, situés sur la carte, à tout moment sans les sélectionner. Cliquez sur l'objet et déplacez-le en le faisant glisser.
- Suppression d'objets : Pour supprimer un objet, sélectionnez-le et appuyez sur la touche
SUPPR. Pour supprimer une carte, voir configuration des cartes.
-
- Remarque : Lorsque vous supprimez un nœud, vous supprimez toutes les connexions de ce nœud.
- Faire un zoom avant sur un objet : Pour faire un zoom avant sur un objet particulier, sélectionnez cet objet dans la carte ou dans l'arborescence, puis cliquez sur le bouton Zoom to Selection
 situé parmi les boutons de la barre d'outils.
situé parmi les boutons de la barre d'outils. - Chargement et enregistrement de projets : Utilisez les options de menu File > Load Project et File > Save Project pour charger et enregistrer des projets, respectivement. Vous pouvez enregistrer un projet pour avoir une copie de votre projet au format XML, de manière à avoir une sauvegarde, ou à transférer les informations vers un autre ordinateur.
- Lorsque vous fermez l'éditeur de carte BeaconFence, l'éditeur vous demande si vous souhaitez enregistrer les changements. Gardez à l'esprit que ces changements sont enregistrés au format XML dans le fichier FMX.
Ajout et configuration de cartes
Ajout de nouvelles cartes
Cliquez sur le bouton Create New Map ![]() situé parmi les boutons de la barre d'outils de l'éditeur de carte FeaconFence pour créer une nouvelle carte.
situé parmi les boutons de la barre d'outils de l'éditeur de carte FeaconFence pour créer une nouvelle carte.
Vous pouvez avoir plusieurs cartes dans un projet. L'éditeur de carte FeaconFence affiche chaque carte dans un onglet différent.
Configuration des cartes
Lorsque vous créez une carte, il convient de définir au moins les options suivantes :
- MeasureUnits : Définissez les unités de mesure de votre carte dans le panneau Propriétés de l'objet : centimètres, mètres ou pouces.
- BitmapPath : Ajoutez l'image du bitmap à votre carte, si vous en avez une. Cliquez sur le bouton Load from file de la propriété BitmapPath dans le panneau Propriétés de l'objet, naviguez jusqu'à l'image de la carte, sélectionnez-la, et cliquez sur Open.
- Cliquez sur le bouton Clear pour supprimer l'image du bitmap. L'image est enregistrée au format XML dans le fichier FMX. Si vous apportez des modifications à l'image d'origine, cliquez sur le bouton Refresh pour charger à nouveau l'image du bitmap à partir du chemin.
- Définition de l'échelle de la carte : Il est important d'utiliser cette option pour définir l'échelle de la propriété de la carte. Nous vous recommandons de définir l'échelle de la carte avant d'ajouter un objet. Vous devez fournir des mesures physiques concernant l'image de carte chargée, en cliquant sur deux points de l'image, et en indiquant la distance entre eux.
- Pour définir l'échelle de la carte, cliquez sur le bouton Scale Map
 situé parmi les boutons de la barre d'outils, cliquez sur un point dans la carte, cliquez sur un second point dans la carte, et écrivez la distance entre ces deux points dans la même unité de mesure comme indiqué dans la propriété MeasureUnits.
situé parmi les boutons de la barre d'outils, cliquez sur un point dans la carte, cliquez sur un second point dans la carte, et écrivez la distance entre ces deux points dans la même unité de mesure comme indiqué dans la propriété MeasureUnits.
- Suppression de cartes : Sélectionnez la carte que vous voulez supprimer pour l'afficher. Cliquez sur le bouton Delete Map
 situé parmi les boutons de la barre d'outils, puis cliquez sur Yes lorsque vous êtes invité à supprimer la carte.
situé parmi les boutons de la barre d'outils, puis cliquez sur Yes lorsque vous êtes invité à supprimer la carte.
-
- Avertissement : Lorsque vous supprimez une carte, vous supprimez toutes ses propriétés, ainsi que les objets positionnés sur la carte. Une fois qu'une carte a été supprimée, il est impossible de la récupérer ; cette action ne peut pas être annulée.
Après avoir défini les propriétés ci-dessus, vous pouvez passer à la définition des autres propriétés requises. Voir les autres propriétés de la carte.
Ajout et configuration de zones
Ajout de nouvelles zones
Vous pouvez ajouter des zones en utilisant trois types de forme différents : rectangulaire, circulaire et polygonale. Vous pouvez déplacer et redimensionner les zones après les avoir créées. Assurez-vous d'avoir défini l'échelle de la propriété de la carte avant de placer des zones. Si ce n'est déjà fait, consultez la procédure de définition de l'échelle de la carte.
- Création de zones rectangulaires : Cliquez sur le bouton Create Rectangular Zone
 parmi les boutons de la barre d'outils, cliquez sur l'angle de la zone que vous voulez créer, faites glisser la souris jusqu'à l'angle opposé, et relâchez le bouton de la souris une fois la zone rectangulaire entièrement couverte.
parmi les boutons de la barre d'outils, cliquez sur l'angle de la zone que vous voulez créer, faites glisser la souris jusqu'à l'angle opposé, et relâchez le bouton de la souris une fois la zone rectangulaire entièrement couverte.
- Création de zones circulaires : Cliquez sur le bouton Create Circular Zone
 parmi les boutons de la barre d'outils, cliquez sur un bord de la zone que vous voulez créer, faites glisser la souris jusqu'au bord opposé, et relâchez le bouton de la souris une fois la zone circulaire entièrement couverte.
parmi les boutons de la barre d'outils, cliquez sur un bord de la zone que vous voulez créer, faites glisser la souris jusqu'au bord opposé, et relâchez le bouton de la souris une fois la zone circulaire entièrement couverte.
- Vous pouvez activer ou désactiver la case à cocher PerfectCircle pour déterminer si le cercle peut être étiré.
- Création de zones polygonales : Cliquez sur le bouton Create Polygonal Zone
 parmi les boutons de la barre d'outils, cliquez sur les sommets du polygone l'un après l'autre pour les définir dans le bon ordre. Lorsque vous cliquez sur le dernier sommet à créer, cliquez sur le bouton droit de la souris ou appuyez sur
parmi les boutons de la barre d'outils, cliquez sur les sommets du polygone l'un après l'autre pour les définir dans le bon ordre. Lorsque vous cliquez sur le dernier sommet à créer, cliquez sur le bouton droit de la souris ou appuyez sur ECHAPpour fermer la zone polygonale. Lorsque vous créez le polygone, vous pouvez supprimer le dernier sommet ajouté en utilisant le raccourci clavierCTRL+Z, ou en cliquant sur le bouton de la barre d'outils .
.
- Vous pouvez déplacer les sommets après avoir créé la zone polygonale. Sélectionnez la zone polygonale, cliquez sur le sommet à déplacer, faites-le glisser et relâchez-le à l'emplacement souhaité.
- Avertissement : Lors de la création de zones polygonales, nous vous recommandons de ne pas croiser les côtés. Cela risque de fausser la détection de la zone.
Configuration des zones
Il n'y a pas de paramètres obligatoires minimum requis pour configurer une zone. Après avoir créé une zone, vous pouvez configurer les propriétés requises de votre choix ; voir les différentes propriétés de zone disponibles.
Ajout et configuration de beacons
Ajout de nouveaux beacons
Placez les beacons sur l'image de la carte au même endroit que dans l'environnement réel. Assurez-vous d'avoir défini l'échelle de la propriété de la carte avant de placer les beacons. Si ce n'est déjà fait, consultez la procédure de définition de l'échelle de la carte.
Pour ajouter un nouveau beacon à la carte, cliquez sur le bouton Create beacon ![]() parmi les boutons de la barre d'outils, déplacez la souris vers l'emplacement sur l'image de la carte où vous voulez placer le beacon, et cliquez pour l'insérer. Vous pouvez continuer à cliquer pour placer différents beacons. Une fois le dernier beacon placé, cliquez avec le bouton droit ou appuyez sur
parmi les boutons de la barre d'outils, déplacez la souris vers l'emplacement sur l'image de la carte où vous voulez placer le beacon, et cliquez pour l'insérer. Vous pouvez continuer à cliquer pour placer différents beacons. Une fois le dernier beacon placé, cliquez avec le bouton droit ou appuyez sur ECHAP pour terminer.
Les lignes horizontale et verticale que vous voyez lorsque vous déplacez le beacon montrent la distance jusqu'à la fin de l'image ; cette distance s'affiche dans la même unité de mesure que celle définie dans la propriété MeasureUnits de la carte.
Configuration des beacons
Lorsque vous ajoutez un nouveau beacon, vous devez définir au minimum les propriétés suivantes :
- GUID : Ajoutez le GUID du beacon. Il s'agit de l'identifiant unique qui identifie un groupe de beacons. Lorsque vous définissez des beacons avec le même GUID, vous pouvez ajouter le GUID pour un beacon, sélectionner un autre beacon, et utiliser le menu déroulant pour assigner le même GUID à ce beacon.
- Major : Ajoutez l'ID majeur du beacon. Il s'agit de la sous-région au sein du GUID.
- Minor : Ajoutez l'ID mineur du beacon. Il s'agit de la sous-région supplémentaire au sein de l'ID majeur.
Les trois propriétés ci-dessus sont les propriétés minimales que vous devez définir pour configurer un beacon dans l'éditeur de carte. Vous pouvez configurer d'autres propriétés de beacon.
- Définition de la distance entre les beacons : Vous pouvez définir manuellement la distance entre deux beacons situés sur la carte. Cliquez sur le bouton de barre d'outils Set Distance Between Beacons
 , cliquez sur le premier beacon, puis sur le second beacon, et écrivez la distance entre deux beacons dans la même unité de mesure que celle indiquée dans la propriété de la carte MeasureUnits.
, cliquez sur le premier beacon, puis sur le second beacon, et écrivez la distance entre deux beacons dans la même unité de mesure que celle indiquée dans la propriété de la carte MeasureUnits.
-
- Remarque : Lorsque vous définissez la distance entre deux beacons, le premier beacon sert de référence et le second beacon est celui qui se déplace pour s'ajuster sur la distance fournie.
Ajout et configuration de chemins et de nœuds
Ajout de nouveaux chemins et nœuds
Un chemin représente un parcours sur lequel vous pouvez être positionné. Par exemple, dans un supermarché, les chemins seraient les allées et les zones dans lesquelles vous pouvez marcher. Vous devez placer les chemins dans l'image de la carte au même endroit que dans l'environnement réel, puisque la position est ajustée sur les chemins existants. Assurez-vous d'avoir défini l'échelle de la propriété de la carte avant de placer les chemins. Si ce n'est déjà fait, consultez la procédure de définition de l'échelle de la carte.
Les chemins peuvent comporter un ou plusieurs nœuds. Les nœuds représentent des points spéciaux sur la carte où vous pouvez ajouter des informations. Vous devez placer un nœud lorsqu'un chemin comporte un virage ou se divise, ainsi que pour signaler un point d'intérêt sur la carte.
Pour ajouter un nouveau chemin à la carte, cliquez sur le bouton de barre d'outils Create Path ![]() , cliquez sur la position où vous souhaitez placer le premier nœud, puis cliquez l'un après l'autre sur les nœuds à placer sur le chemin. Lorsque vous cliquez pour ajouter le dernier nœud, cliquez sur le bouton droit de la souris ou appuyez sur
, cliquez sur la position où vous souhaitez placer le premier nœud, puis cliquez l'un après l'autre sur les nœuds à placer sur le chemin. Lorsque vous cliquez pour ajouter le dernier nœud, cliquez sur le bouton droit de la souris ou appuyez sur ECHAP pour terminer le chemin. Lorsque vous ajoutez le chemin, si vous faites une erreur en plaçant un nœud, vous pouvez appuyer sur CTRL+Z pour annuler votre dernière action et supprimer le dernier nœud.
Configuration des chemins et des nœuds
Il n'y a pas de paramètres obligatoires minimum requis pour configurer un chemin ou un nœud. Après avoir créé un nœud/chemin, vous pouvez configurer les propriétés requises de votre choix ; voir les différentes propriétés de chemins et de nœuds disponibles.
Lorsque des chemins ne sont pas joints, il s'agit de chemins différents. Dès que vous joignez un nœud d'un chemin avec un nœud d'un autre chemin, ces chemins sont fusionnés pour créer un seul chemin.
- Jointure de deux chemins : Pour joindre deux chemins, vous devez joindre un noeud d'un chemin à un nœud d'un autre chemin. Gardez à l'esprit que le second chemin fusionnera avec le premier, et que le nom du chemin joint sera identique au nom du premier chemin.
-
- Remarque : Une fois que vous avez joint deux chemins, vous ne pouvez pas les séparer à nouveau.
- Connexion de nœuds : Il y a deux manières de connecter des nœuds :
-
- Cliquez sur le bouton de barre d'outils Create Path
 , cliquez sur le premier nœud, puis sur le second, et cliquez sur d'autres nœuds si vous devez ajouter des connexions supplémentaires. Une fois terminé, cliquez sur le bouton droit de la souris ou appuyez sur
, cliquez sur le premier nœud, puis sur le second, et cliquez sur d'autres nœuds si vous devez ajouter des connexions supplémentaires. Une fois terminé, cliquez sur le bouton droit de la souris ou appuyez sur ECHAP. - Sélectionnez un nœud, puis maintenez enfoncée la touche
CTRLen sélectionnant l'autre nœud, et appuyez surCpour les connecter.
- Cliquez sur le bouton de barre d'outils Create Path
- Déconnexion des nœuds : Pour déconnecter des nœuds, sélectionnez un nœud puis maintenez enfoncée la touche
CTRLen sélectionnant un autre nœud, et appuyez surDpour les déconnecter.
Définition des connexions entre les cartes
Vous pouvez connecter deux nœuds de différentes cartes pour indiquer une connexion de ces nœuds dans l'environnement réel. Par exemple, vous pouvez connecter deux nœuds situés dans des escaliers ou un ascenseur connectant deux étages différents.
Lorsque vous avez plus d'une carte et que vous voulez connecter au moins un chemin de chaque carte, connectez les nœuds des différentes cartes en procédant comme suit :
- Cliquez sur le bouton de barre d'outils
 pour ouvrir l'éditeur Connect Maps.
pour ouvrir l'éditeur Connect Maps. - Utilisez la souris pour faire glisser et déplacer les cartes, et afficher les nœuds que vous voulez connecter.
- Sélectionnez un nœud dans une carte, puis maintenez enfoncée la touche
CTRLen sélectionnant un nœud dans l'autre carte, et appuyez sur la toucheCpour les connecter.
Cette opération ne peut pas être annulée. Si vous voulez déconnecter des nœuds de différentes cartes, répétez les étapes ci-dessus, et une fois les deux nœuds sélectionnés, cliquez sur D pour les déconnecter.
Définition de la description des points d'intérêt
Par défaut, les objets de votre carte sont considérés comme des points d'intérêt qui vous permettent de :
- Naviguer dans votre carte en suivant les chemins prédéfinis.
- Obtenir les informations d'une zone spécifique associée à un point d'intérêt.
- Demander des messages d'information lorsqu'un périphérique BLE arrive dans une zone associée à un point d'intérêt.
Remarque : Utilisez OnArrivedToPOI pour gérer des actions personnalisées lorsqu'un périphérique BLE arrive au point d'intérêt de destination.
Pour ajouter une description avec des informations aux points d'intérêt de votre carte, vous devez :
- Utiliser le Panneau Propriétés de l'objet de l'éditeur de carte BeaconFence et définir une description de paire clé et valeur dans la propriété DescriptionList de l'objet souhaité de la carte. Cliquez sur
 pour ajouter une nouvelle clé. Cliquez sur
pour ajouter une nouvelle clé. Cliquez sur  pour supprimer une clé.
pour supprimer une clé.