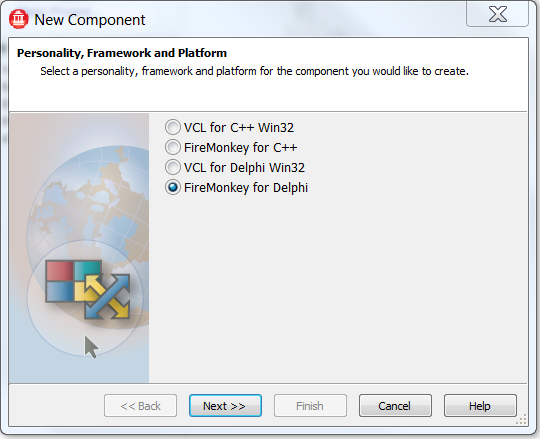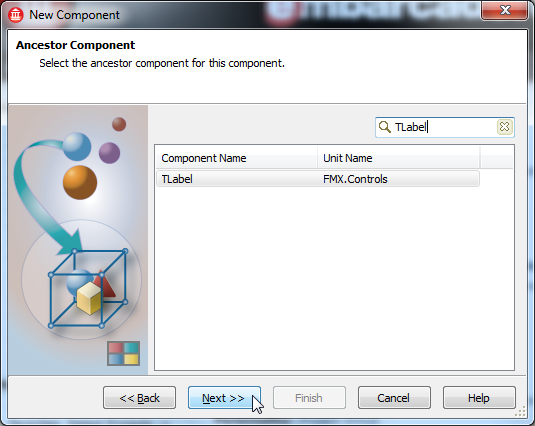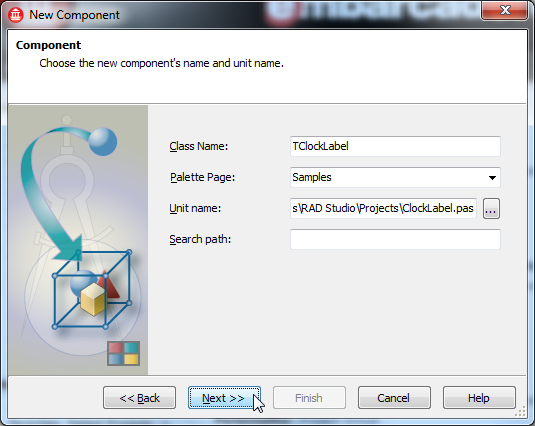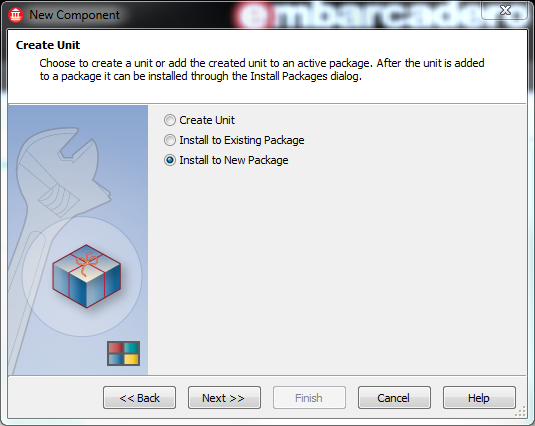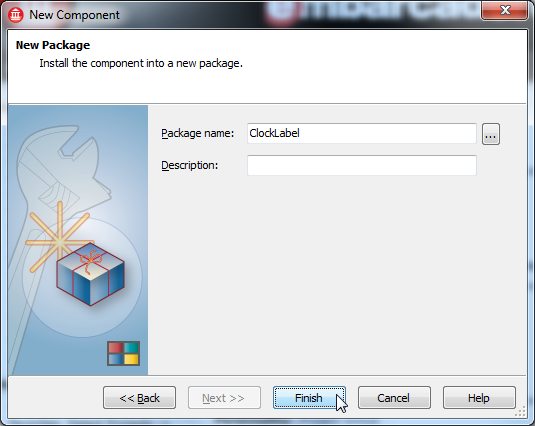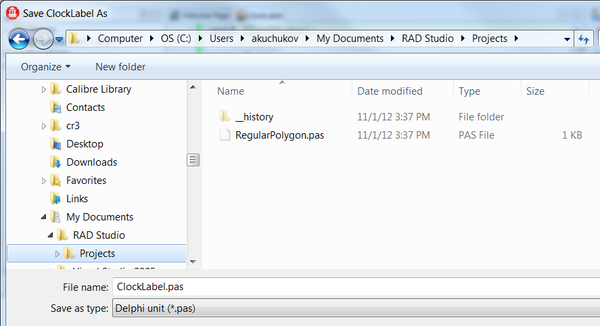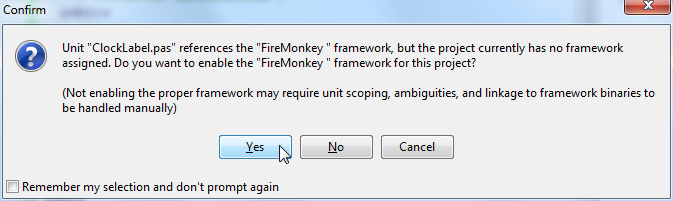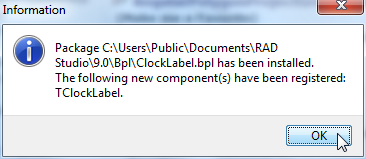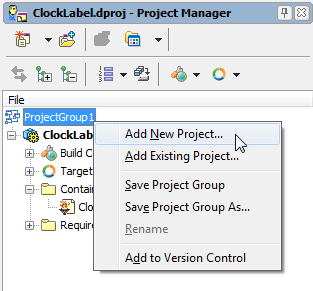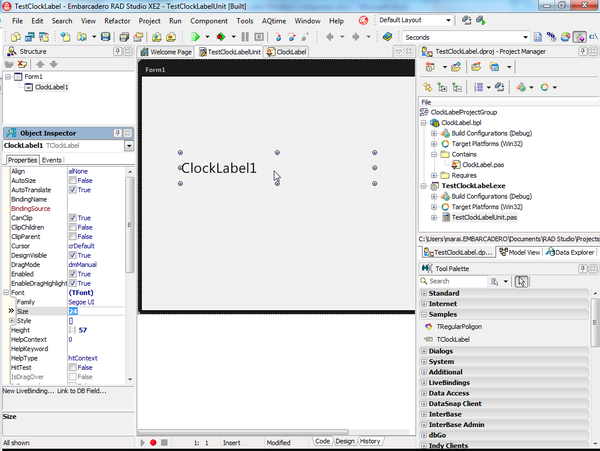Etape 1 - Créer un composant en utilisant l'expert Nouveau composant
Remonter à Création d'un composant FireMonkey stylé par extension d'un composant existant
- Sélectionnez Composant > Nouveau composant.
- Sur la première page de l'expert Nouveau composant, sélectionnez FireMonkey pour Delphi ou FireMonkey pour C++ :
- Sur la page Composant ancêtre, sélectionnez TLabel comme ancêtre du nouveau composant :
- Sur la page Nouveau composant, entrez TClockLabel comme nom de classe. Dans le champ Nom d'unité, entrez
C:\Utilisateurs\<utilisateur>\Documents\Embarcadero\Studio\Projects\ClockLabel.pascomme nom du fichier à créer :
- Sur la page Créer une unité, sélectionnez Installer dans un nouveau package :
- Sur la page Nouveau package, définissez ClockLabel comme nom du nouveau package à générer :
- L'expert ouvre la boîte de dialogue Enregistrer '<FichierUnité>' Sous pour demander la confirmation du nom et du chemin du fichier unité généré :
- Créez un dossier pour votre nouveau package de composant en cliquant sur Nouveau dossier et en indiquant un nom tel que ClockLabel.
- Vérifiez que
C:\Utilisateurs\<utilisateur>\Documents\Embarcadero\Studio\Projects\ClockLabel\ClockLabel.pasest affiché. Vérifiez que le chemin indiqué est correct.
- Vous avez maintenant créé votre nouveau projet package. Sélectionnez Oui pour confirmer que ce package est pour FireMonkey :
- Le message suivant confirme que votre nouveau composant est construit, installé et recensé dans RAD Studio :
- Créez une nouvelle application multi-périphérique en cliquant avec le bouton droit sur le groupe de projets dans le Gestionnaire de projets et en sélectionnant Ajouter un nouveau projet dans le menu contextuel. Sélectionnez ensuite Application vide :
- Enregistrez votre nouvelle application multi-périphérique sous TestClockLabel.dproj et l'unité sous TestClockLabelUnit.pas. Enregistrez le groupe de projets sous ClockLabelProjectGroup.groupproj en cliquant avec le bouton droit sur l'élément groupe de projets dans le Gestionnaire de projets et en sélectionnant Enregistrer le groupe de projets sous dans le menu contextuel. Vous remarquerez que la commande provoque d'abord l'affichage de boîtes de dialogue proposant d'enregistrer chaque projet du groupe de projets, puis l'affichage d'une boîte de dialogue proposant d'enregistrer le groupe de projets.
- Vous apercevez maintenant le composant TClockLabel sur la Palette d'outils quand Form1 est présenté dans le Concepteur de fiches. Toutefois, quand vous déposez TClockLabel sur le Concepteur de fiches, vous pouvez constater que TClockLabel ressemble à TLabel. La raison est que vous n'avez pas encore implémenté de nouvelles fonctionnalités.
- Vous allez par la suite implémenter le composant TClockLabel.