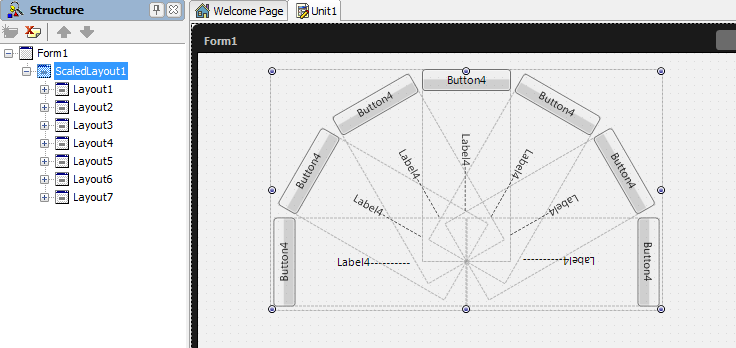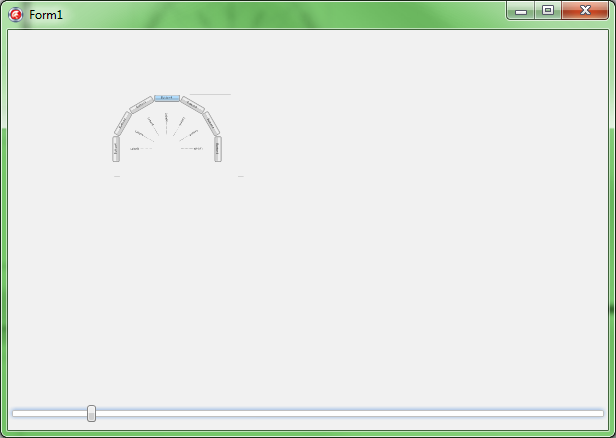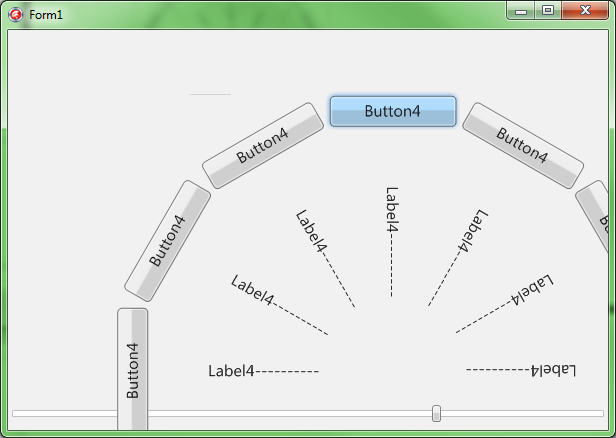レイアウトを使用して拡大/縮小効果を作成する
チュートリアル:FireMonkey レイアウトを使用する への移動
このチュートリアルでは、FireMonkey レイアウトを使用して一連のボタンを同じ倍率で拡大/縮小する方法を実例で説明します。
- 前のチュートリアルで作成したフォームに、TScaledLayout と TTrackBar を追加します。
- オブジェクト インスペクタで以下の変更を行います。
- [構造]ビューで、すべてのレイアウトを選択します(
Ctrlキーを押しながら各レイアウトをクリックします)。 - それらのレイアウトを TScaledLayout にドラッグ&ドロップします。
- フォーム デザイナで TScaledLayout をサイズ変更し、パターン全体が TScaledLayout に収まるようにします。 すべてのレイアウトを選択した上で、パターン全体を TScaledLayout 内の中央に配置します。
- オブジェクト インスペクタで、TScaledLayout の倍率を以下のように設定します:
- TTrackBar をダブルクリックして、OnChange イベント ハンドラをそれに追加します。
// Object Pascal version of the implementation
procedure TForm1.TrackBar1Change(Sender: TObject);
begin
ScaledLayout1.Scale.X:=TrackBar1.Value;
ScaledLayout1.Scale.Y:=TrackBar1.Value;
end;
// C++ version of the implementation
void __fastcall TForm3D1::TrackBar1Change(TObject *Sender)
{
ScaledLayout1->Scale->X=TrackBar1->Value;
ScaledLayout1->Scale->Y=TrackBar1->Value;
}
- 8. F9 キーを押して、プロジェクトを実行します。 結果は次のようになります。
-
- ボタンは、拡大/縮小されても、無効にはなりません。 使用されている倍率にかかわらず、ボタンはアクティブなままです。