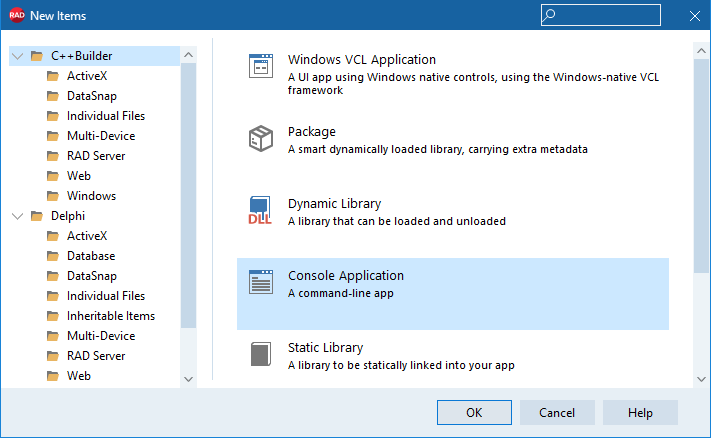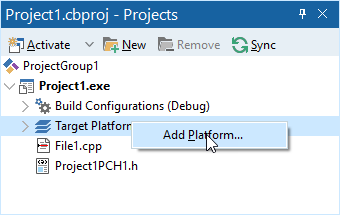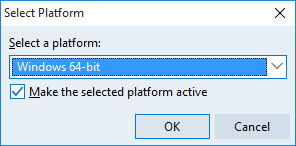Création d'une application C++ simple pour utiliser les fonctionnalités C++11
Remonter à C++ moderne
C++Builder XE3 fournit la prise en charge de C++11, la version la plus récente du standard C++.
La façon la plus simple de tester et d'utiliser les nouvelles fonctionnalités C++11 dans les applications C++Builder est de créer une application console C++, tel que cela est décrit dans les étapes suivantes. Vous pouvez également utiliser les fonctionnalités C++11 dans n'importe quelle application C++ Windows 64 bits créée avec RAD Studio, comme une application de fiches VCL C++ ou une application multi-périphérique C++. L'utilisation d'une application console C++ vous fournit une application simple dans laquelle vous pouvez tester la syntaxe C++11 sans qu'un framework y soit attaché.
Etapes
- Choisissez Fichier >Nouveau > Autre.
- La boîte de dialogue Nouveaux éléments apparaît. Cliquez sur Projets C++Builder, sélectionnez Application console, puis cliquez sur OK.
- La boîte de dialogue Nouvelle application console (C++) apparaît. Assurez-vous que C++ est sélectionné coumme type source. Si vous souhaitez sélectionner un framework pour votre application, choisissez VCL ou FireMonkey dans la zone de liste déroulante Framework cible. Dans le cas contraire, choisissez Aucun. Conservez les valeurs par défaut des autres options et cliquez sur OK.
- Dans le Gestionnaire de projets, cliquez avec le bouton droit sur Plates-formes cible puis sélectionnez Ajouter une plate-forme.
- Dans la boîte de dialogue Sélectionner une plate-forme, sélectionnez Windows 64 bits et cliquez sur OK.
- L'éditeur de code apparaît et affiche le squelette du code pour une application C++ simple. Vous pouvez écrire votre code C++11 dans ce fichier.
- Par exemple, la portion de code suivante utilise le mot clé auto comme défini dans C++11 :
#include <iostream>
int main() {
char array[] = {'C', '+', '+', '1', '1'};
for (auto&i : array) {
printf("%c", i);
}
std::cin.get();
return 0;
}
- 7. Appuyez sur la touche F9 ou sélectionnez Exécuter > Exécuter pour exécuter l'application :
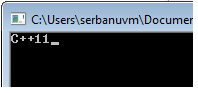
Pour des exemples de code C++11, voir C++11.