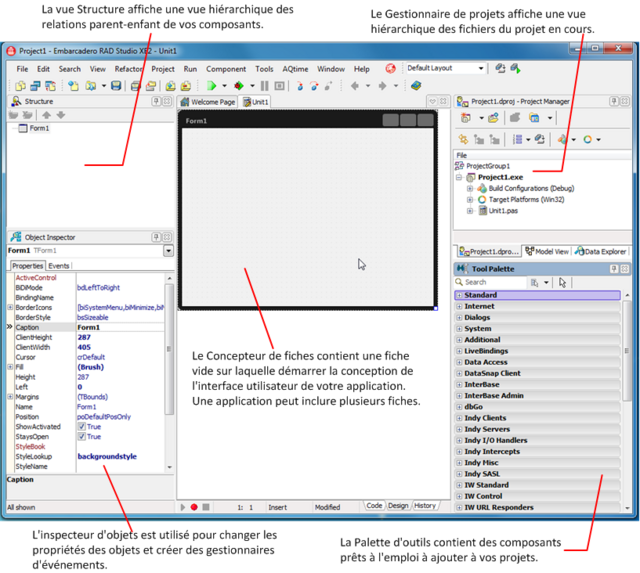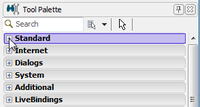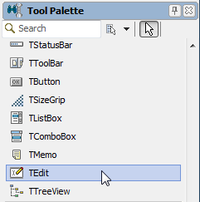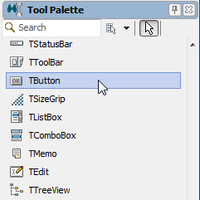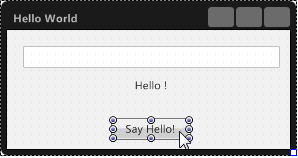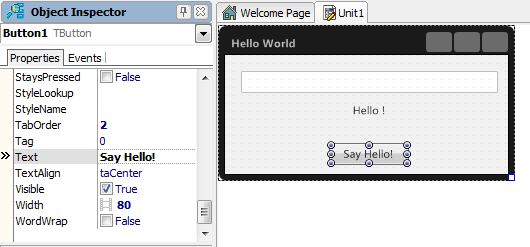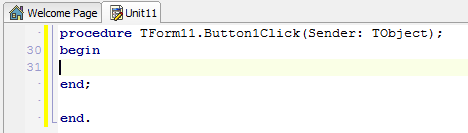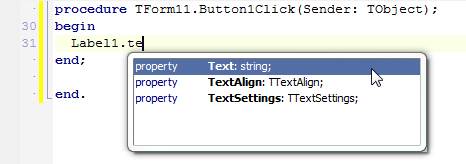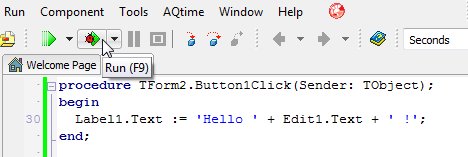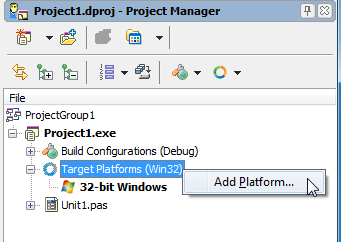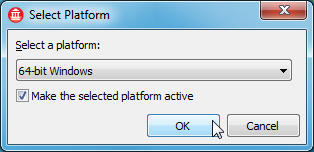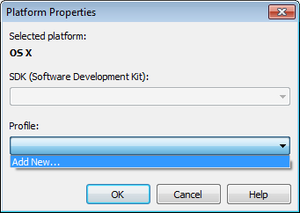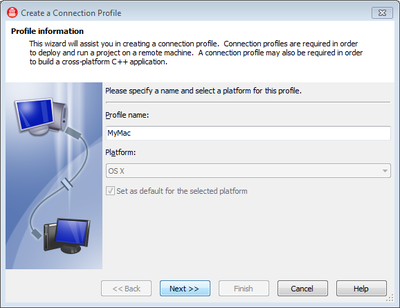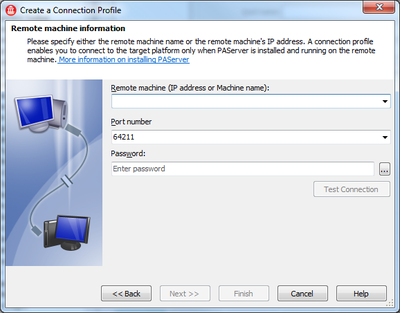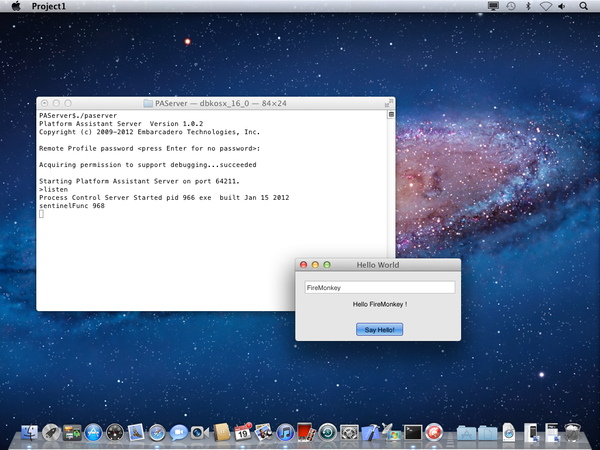Création de votre première application FireMonkey pour les plates-formes de bureau
Remonter à Guide de prise en main FireMonkey - Tutoriels - Ma première application FireMonkey
Sommaire
- 1 Etape 1 : Créer une nouvelle application vide
- 2 Etape 2 : Placer des composants sur la fiche FireMonkey HD
- 3 Etape 3 : Ecrire une réponse en code Delphi au clic d'un bouton par l'utilisateur
- 4 Etape 4 : Exécuter l'application
- 5 Etape 5 : Support des versions 64 bits de Windows
- 6 Etape 6 : Ajouter macOS en tant que cible
- 7 Etape 7 : Exécuter l'application sur macOS
Dans ce tutoriel, vous allez créer une application FireMonkey qui fonctionne sur différentes plates-formes (Windows et macOS) et utilise les éléments d'interface utilisateur suivants :
- Un champ texte pour entrer un nom.
- Un bouton à cliquer pour dire "Hello".
- Un libellé pour afficher le message "Hello + <votre nom> !”.
Votre première application FireMonkey apparaîtra comme dans les écrans ci-dessous, pour Windows et macOS :
| Application FireMonkey sur Windows | App FireMonkey sur macOS |
|---|---|
Etape 1 : Créer une nouvelle application vide
Le menu Fichier de l'EDI de RAD Studio vous permet de créer une nouvelle application FireMonkey. Pour créer une nouvelle application vide, sélectionnez :
- Fichier > Nouveau > Autre > Projets C++Builder > Application multi-périphérique
- Fichier > Nouveau > Autre > Projets Delphi > Application multi-périphérique
Sélectionnez ensuite Application vide et cliquez sur OK.
Voici ci-dessous un écran de l'EDI qui montre les cinq volets différents que vous pouvez ancrer, désancrer ou fermer à votre guise.
Les cinq volets sont les suivants :
Etape 2 : Placer des composants sur la fiche FireMonkey HD
La première étape de la création d'une application FireMonkey est la conception de l'interface utilisateur. Des centaines de composants réutilisables sont disponibles dans l'EDI pour la création d'interfaces utilisateur. Déplacez votre curseur sur la Palette d'outils et développez la catégorie Standard en cliquant sur l'icône plus (+). Sélectionnez ensuite le composant TEdit et déposez-le sur le Concepteur de fiches. Une instance du composant TEdit sera affiché sur la fiche.
Répétez ces étapes pour l'ajout des composants TLabel et TButton sur la fiche. Vous devriez maintenant voir trois composants sur le Concepteur de fiches.
Utilisez votre souris pour réarranger à votre guise les composants sur le Concepteur de fiches.
Vous pouvez visualiser et changer les propriétés d'un composant en utilisant l'inspecteur d'objets après la sélection du composant sur la fiche.
Changez ensuite visuellement le libellé du bouton pour le composant TButton. Nous changerons les propriétés TEdit et TLabel par programme en entrant du code, comme décrit à l'étape 3 ci-dessous.
Pour changer la propriété TButton comme illustré dans l'écran ci-dessus, sélectionnez le composant TButton sur la fiche et changez la propriété Text dans l'inspecteur d'objets en "Say Hello", puis appuyez sur Entrée pour appliquer le changement.
Etape 3 : Ecrire une réponse en code Delphi au clic d'un bouton par l'utilisateur
Pour les applications GUI, la plupart des réponses aux actions de l'utilisateur, telles que des clics sur les boutons ou des entrées dans les champs texte, peuvent être implémentées en tant que réponse à un événement. Dans RAD Studio, de telles réponses sont référencées en tant que gestionnaires d'événements.
Pour le composant TButton, l'événement le plus typique est un clic sur le bouton. Quand vous double-cliquez sur le bouton sur le Concepteur de fiches, RAD Studio crée un code squelette afin d'implémenter un gestionnaire d'événements pour l'événement clic de bouton.
Vous pouvez maintenant implémenter les réponses entre les instructions 'begin' et 'end' de la méthode Button1Click. Implémentons une réponse pour afficher un petit dialogue qui dit "Hello + <nom entré dans la zone d'édition>".
Label1.Text := 'Hello ' + Edit1.Text + ' !';
Dans Delphi, les marques de délimitation qui doivent encadrer les littéraux chaîne sont ' '. Vous pouvez aussi utiliser le signe plus (+) pour concaténer des chaînes.
Lors de la saisie du code, certaines indications montrant le type de paramètre à spécifier apparaîtront. En outre, des conseils indiqueront les types des membres qui sont supportés dans une classe donnée.
Etape 4 : Exécuter l'application
L'implémentation de cette application est terminée, vous pouvez donc l'exécuter. Vous pouvez cliquer sur le bouton Exécuter de l'EDI, appuyer sur F9 ou sélectionner Exécuter > Exécuter dans le menu principal de RAD Studio.
Dès que vous exécutez l'application, une fiche contenant une zone d'édition et un bouton s'affiche. Entrez un texte dans la zone d'édition et cliquez sur le bouton Say Hello.
Etape 5 : Support des versions 64 bits de Windows
Par défaut, RAD Studio crée des applications qui ciblent les versions 32 bits du système d'exploitation Windows. Pour ajouter les versions x64 de Windows en tant que plate-forme cible, sélectionnez le noeud Plates-formes cible dans le Gestionnaire de projets et sélectionnez Ajouter une plate-forme > Windows 64 bits. Votre projet peut maintenant être construit pour les plates-formes Win32 et Win64. En outre, vous pouvez simplement appuyer sur F9 pour exécuter votre application Win64.
- Remarque : Si l'installation de RAD Studio s'exécute sur une édition x86 (Win32) de Windows, vous pouvez toujours créer des applications ciblant Windows 64 bits. Toutefois, vous ne pouvez pas les exécuter sur votre bureau car votre version de Windows supporte seulement les applications 32 bits. Vous pouvez déployer vos applications sur un autre système 64 bits, et les déboguer dans votre EDI sur Windows 32 bits en utilisant PAServer (débogage distant).
Etape 6 : Ajouter macOS en tant que cible
Vous pouvez ajouter Max macOS en tant que plate-forme cible de la même façon que vous avez ajouté Windows 64 bits. Pour ajouter macOS en tant que plate-forme cible, cliquez avec le bouton droit sur le noeud Plates-formes cible dans le Gestionnaire de projets et sélectionnez Ajouter une plate-forme > macOS.
- Remarque : Votre environnement de développement est sur Windows. Cela signifie que vous ne pouvez pas exécuter des applications macOS natives sur votre machine Windows. Vous devez connecter votre EDI à une machine macOS.
Pour déployer votre application sur macOS et établir automatiquement des sessions de débogage distant, RAD Studio fournit un outil appelé Platform Assistant (PAServer).
- Tutoriel : Installation de PAServer décrit les étapes d'installation de PAServer sur votre macOS.
Définir un profil de connexion
Après l'installation de PAServer sur votre machine macOS, vous pouvez connecter votre EDI à votre Mac, comme suit :
- Cliquez avec le bouton droit sur le noeud macOS sous Plates-formes cible dans le Gestionnaire de projets et sélectionnez Propriétés.
- Sélectionnez Ajouter nouveau… depuis la zone de liste déroulante Profil dans la boîte de dialogue Propriétés de la plate-forme.
- Entrez un nom pour ce profil.
- Spécifiez le nom de votre Mac (ou l'adresse IP).
Etape 7 : Exécuter l'application sur macOS
Votre EDI est à présent connecté à votre Mac. Appuyez de nouveau sur F9 pour exécuter votre application sur votre Mac. Votre application devrait ressembler à celle montrée dans l'image suivante.