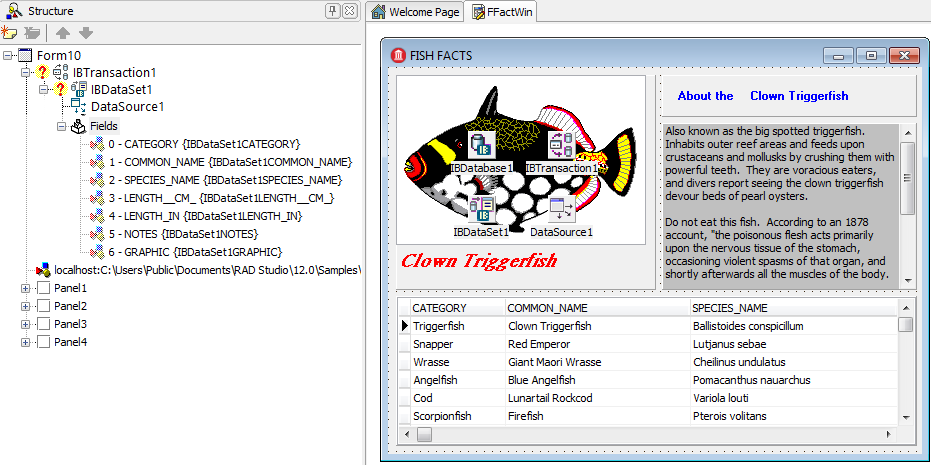Personnaliser l'affichage des données (tutoriel IBX sans code)
Remonter à Tutoriel : Utilisation de InterBase Express pour créer une application sans code
Notez que le composant TDBGrid, présenté à la section précédente, a affiché les données et les métadonnées exactement telles qu'elles sont dans la base de données. Dans cette section, vous allez personnaliser l'affichage des données.
Sommaire
Personnalisations possibles
Les métadonnées de base de données incluent des noms de champ, tels que SPECIES_NO, CATEGORY et COMMON_NAME, et ces noms sont affichés en tant qu'en-têtes du TDBGrid. Vous souhaiterez probablement que différents noms apparaissent dans l'application.
Vous ne souhaitez peut-être pas inclure tous les champs de données. Par défaut, la plupart des champs de base de données sont affichés dans le TDBGrid. Supposons que vous voulez retirer la colonne SPECIES_NO du TDBGrid.
Vous personnalisez l'affichage des données en spécifiant les champs que votre application doit utiliser. Cette liste de champs peut être un sous-ensemble des champs de la table. Vous pouvez aussi changer la façon dont une métadonnée, telle qu'un nom de champ, est affichée en modifiant les entrées de la liste de champs.
Création et modification de la liste de champs
Pour afficher l'éditeur de champs, double-cliquez sur le composant TIBDataSet dans le Concepteur de fiches. Initialement, aucun champ n'est listé.
- Cliquez avec le bouton droit sur la liste de champs vide dans l'éditeur de champs. Sélectionnez Ajouter des champs... dans le menu contextuel. La boîte de dialogue Ajouter des champs apparaît, en listant tous les champs de la table.
- Si vous ne voulez pas utiliser le champ SPECIES_NO dans cette application, effectuez un CTRL-clic sur le champ SPECIES_NO. Il n'est ainsi plus inclus dans la sélection :
- Cliquez sur OK pour accepter la liste de champs et fermer la boîte de dialogue Ajouter des champs. Tous les champs sélectionnés sur la boîte de dialogue Ajouter des champs sont maintenant listés dans l'éditeur de champs.
La vue Structure située dans la partie supérieure gauche de RAD Studio fournit une vue globale hiérarchique des composants de la fiche, notamment les champs de la table. Dans la figure ci-dessous, notez que la liste Fields sous le noeud "IBDataSet1" ne liste maintenant que les champs que vous avez ajoutés. En outre, le composant TDBGrid n'affiche plus le champ SPECIES_NO :
Maintenant que vous avez créé la liste de champs, vous pouvez la personnaliser.
- Dans l'éditeur de champs, déplacez un nom de champ vers un nouvel emplacement de la liste.
- Dans la vue Structure, déplacez l'un des champs de la liste de champs sous "IBDataSet1" vers un nouvel emplacement de la liste.
Il y a deux moyens de changer l'ordre des champs :
Par exemple, déplacez COMMON_NAME après LENGTH_IN. Notez que l'ordre des champs change dans le composant TDBGrid afin de refléter la liste de champs.
- Sélectionnez CATEGORY dans l'éditeur de champs. Cette entrée représente un TIBStringField, qui hérite de TStringField.
- Dans l'inspecteur d'objets, définissez la propriété DisplayLabel sur "Category". Dès que vous l'avez fait, le nom de colonne dans le TDBGrid passe aussi à "Category". Voir aussi DisplayLabel.
- Définissez le reste des DisplayLabels des champs sur les nouvelles valeurs suivantes :
Vous pouvez aussi changer les en-têtes de colonne dans le composant TDBGrid.
| Nom de champ | DisplayLabel |
|---|---|
|
CATEGORY |
Category |
|
SPECIES_NAME |
Species Name |
|
LENGTH__CM_ |
Length (cm) |
|
LENGTH_IN |
Length (in) |
|
COMMON_NAME |
Common Name |
|
NOTES |
Notes |
|
GRAPHIC |
Graphic |
Modification de la liste TDBGrid
Si vous faites défiler le composant TDBGrid sur la droite jusqu'au bout, notez que les colonnes Notes et Graphic apparaissent. Ces champs contiennent des données qui ne conviennent pas à un affichage dans un composant TDBGrid. Les champs Notes et Graphic sont déjà affichés convenablement dans d'autres composants : l'image est affichée dans un TDBImage et le texte du mémo dans un TDBText.
Vous avez exclu le champ SPECIES_NO du TDBGrid en ne l'incluant pas dans la liste de champs. Vous ne voulez pas retirer les champs NOTES et GRAPHIC de la liste de champs, car vous ne pourrez plus ensuite les utiliser dans votre application. Vous voulez simplement éviter d'afficher les colonnes NOTES et GRAPHIC dans le TDBGrid.
Pour ce faire, sélectionnez l'entrée NOTES dans l'éditeur de champs. Dans l'inspecteur d'objets, définissez Visible sur False. Faites de même pour l'entrée GRAPHIC. Aucun de ces deux champs n'est à présent affiché dans le composant TDBGrid.
Visualisation des enregistrements de base de données à la conception
Ceci conclut la construction de l'application. Vous n'avez pas écrit une seule ligne de code !
- Utilisez la barre de défilement du composant TDBGrid. Au fur et à mesure du défilement, ligne par ligne, ou page par page, différents enregistrements sont affichés.
- Utilisez l'éditeur de champs. Notez que la boîte de dialogue Editeur de champs a des boutons de navigation dans sa partie supérieure. Un clic sur ces boutons de contrôle affiche respectivement le premier, le précédent, le suivant et le dernier enregistrements de base de données.
Précédent
Quand vous définissez la propriété TIBDataSet.Active sur true, vous pouvez voir les informations de base de données dans les contrôles orientés données. Seul le premier enregistrement est visible au début. Vous pouvez voir les autres enregistrements de base de données de deux façons :