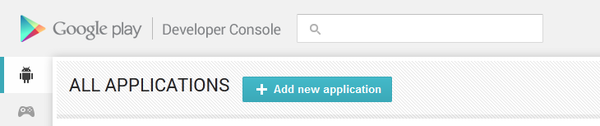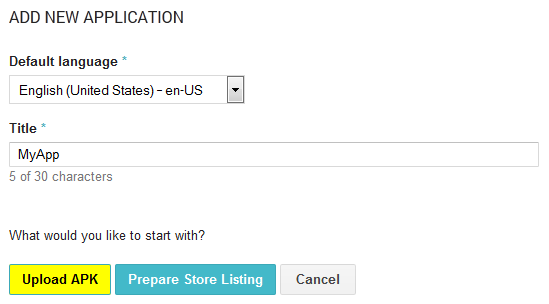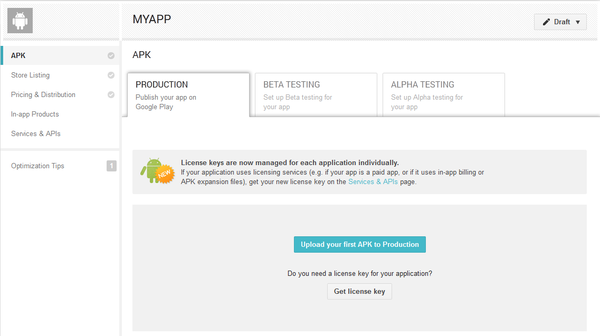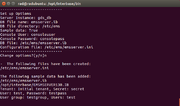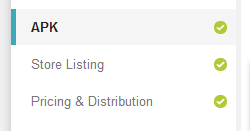Soumission de votre app Android à Google Play
Remonter à Développement d'applications mobiles Android
Cette rubrique décrit les étapes nécessaires au chargement d'une application sur Google Play, le magasin Google pour les applications Android.
Sommaire
Prérequis
Avant de charger votre application sur Google Play, vous devez :
- Posséder un compte développeur Google Play. Si vous n'en possédez pas, créez-en un ; Google vous invite alors à effectuer un paiement unique de 25 $.
- Préparer votre application pour le déploiement.
- Avertissement : Ne perdez pas le fichier du magasin de clés que vous configurez dans Projet > Options > Approvisionnement et n'oubliez pas son mot de passe. Les mises à jour ultérieures de votre application devront être signées avec le même fichier de magasin de clés et le même alias keystOre, faute de quoi Google Play ne vous autorisera pas à les charger et vous obligera à créer une autre application avec un ID de package différent, ce qui empêchera vos utilisateurs d'effectuer des mises à niveau automatiques.
- Construire un package d'application signé téléchargeable sur Google Play.
Soumission de votre application
Pour soumettre votre application Android à Google Play :
- Connectez-vous à la console développeur de Google Play (Google Play Developer Console).
- Sélectionnez Ajouter une nouvelle application.
- Dans la boîte de dialogue qui apparaît, sélectionnez la langue par défaut de votre application, le titre de l'application, puis sélectionnez Importer un fichier APK.
- La page APK de votre nouvelle application apparaît alors. Sélectionnez Importer votre premier fichier APK en version production au centre de l'écran (si vous le souhaitez, vous pouvez également configurer des tests bêta ou alpha), puis sélectionnez le package d'application signé que vous avez déployé.
- Lorsque le chargement de votre fichier de package est terminé, les informations extraites de celui-ci s'affichent dans l'onglet Production, et la coche figurant dans la partie droite de l'onglet APK et qui était jusqu'à présent grise devient verte :
- Fournissez les informations obligatoires dans les autres onglets comportant des coches grises jusqu'à ce que celles-ci s'affichent toutes en vert. Les champs obligatoires sont signalés par un libellé avec un astérisque.
- Après avoir fourni les informations requises sur votre application dans la console développeur Google Play, sélectionnez Prête à être publiée > Publier cette application dans le coin supérieur droit de la page de votre application.
Votre application est à présent publiée.
- Remarque : Il peut s'écouler plusieurs heures avant que l'app soit effectivement disponible sur Google Play.
Prise en charge de Android App Bundle
RAD Studio prend en charge l'Android App Bundle, le nouveau format de publication officiel recommandé pour les applications Android.
Ce format de publication comprend l'ensemble des ressources et du code compilé de vos applications Android mais diffère la génération et la signature de l'APK sur Google Play.
Aucun changement de code n'est requis pour tirer parti des avantages de la prise en charge de l'Android App Bundle dans RAD Studio 10.3.3 (personnalité Delphi).
La publication d'un Android App Bundle permet à Google Play d'utiliser le modèle de service d'applications Dynamic Delivery pour générer des APK optimisés pour la configuration de périphérique de l'utilisateur.
Pour générer un App Bundle, suivez les étapes ci-dessous :
- Ouvrez le projet relatif à votre application.
- Sélectionnez Release comme configuration de construction active. (C'est une étape facultative généralement utilisée pour les cycles de distribution).
- Sélectionnez Android 64 bits comme plate-forme cible active.
- Sélectionnez Magasin d'applications comme type de build actif.
- Cliquez sur Projet > Options....
- Dans la boîte de dialogue Options :
- Accédez à Construction > Compilateur Delphi > Compilation.
- Sélectionnez Toutes les configurations - Plate-forme Android 64 bits comme plate-forme cible active.
- Activez l'option Générer le fichier bundle d'app Android (arm + arm64).
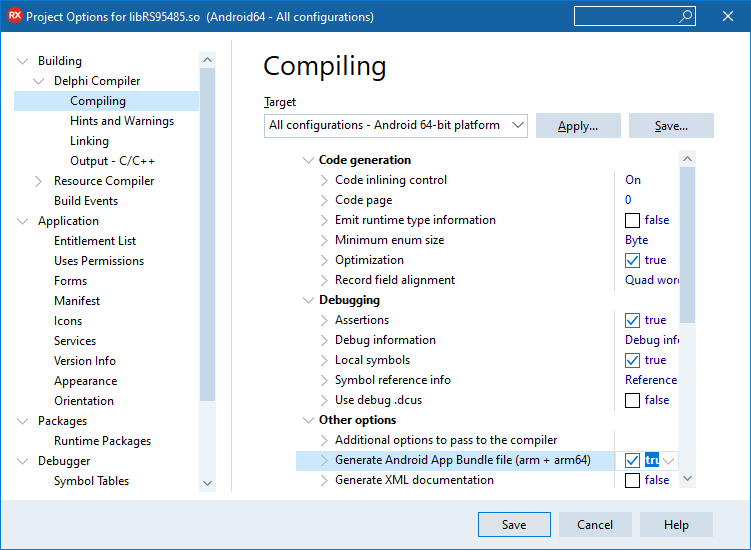
-
- Accédez à la page Déploiement > Approvisionnement.
- Sélectionnez Toutes les configurations - Plate-forme Android 64 bits comme plate-forme cible active.
- Remplissez les informations relatives à la clé utilisée pour la signature de l'application.
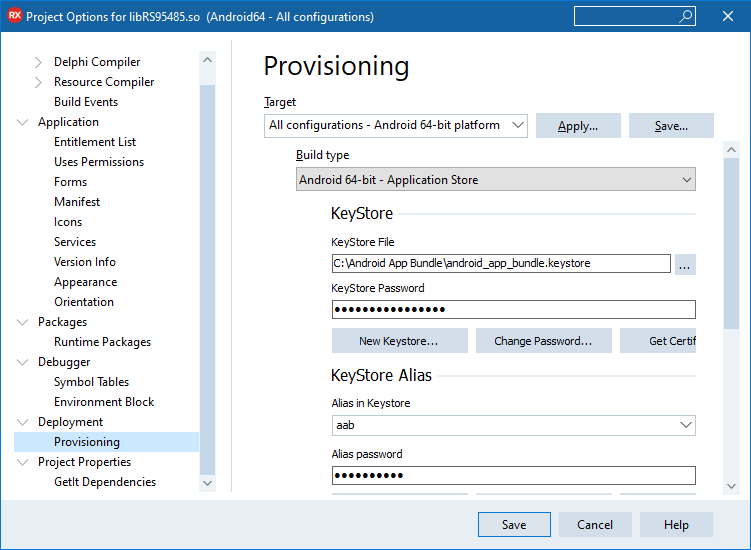

- Exécutez l'application avec ou sans débogueur. (Une alternative consiste à construire et déployer l'application).
- L'exécution de l'application avec ou sans débogueur présente l'avantage d'afficher le message résultant.
Si la génération de l'app bundle réussit, l'EDI présente une boîte de dialogue contenant le chemin du fichier .aab.
Le fichier .aab généré est signé et prêt pour le téléchargement sur la console Google Play.
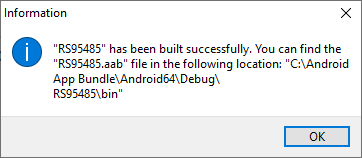
Une fois le fichier généré, vous pouvez le télécharger sur la console Google Play.
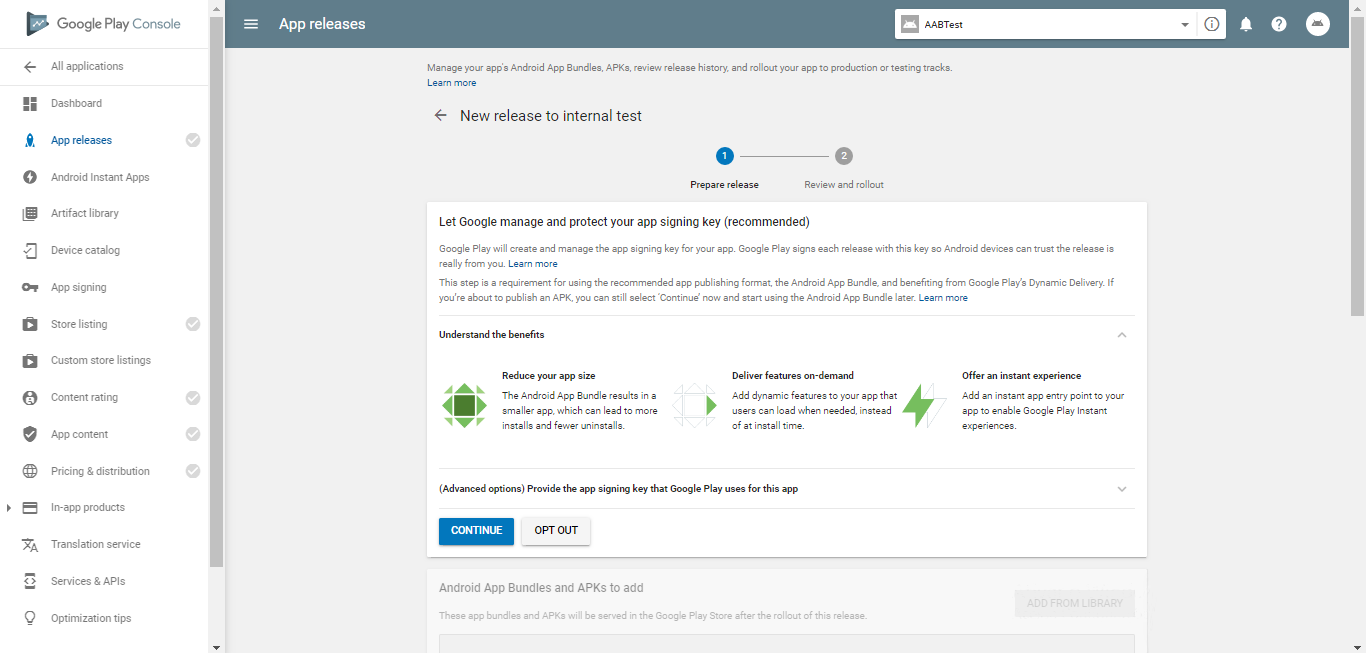
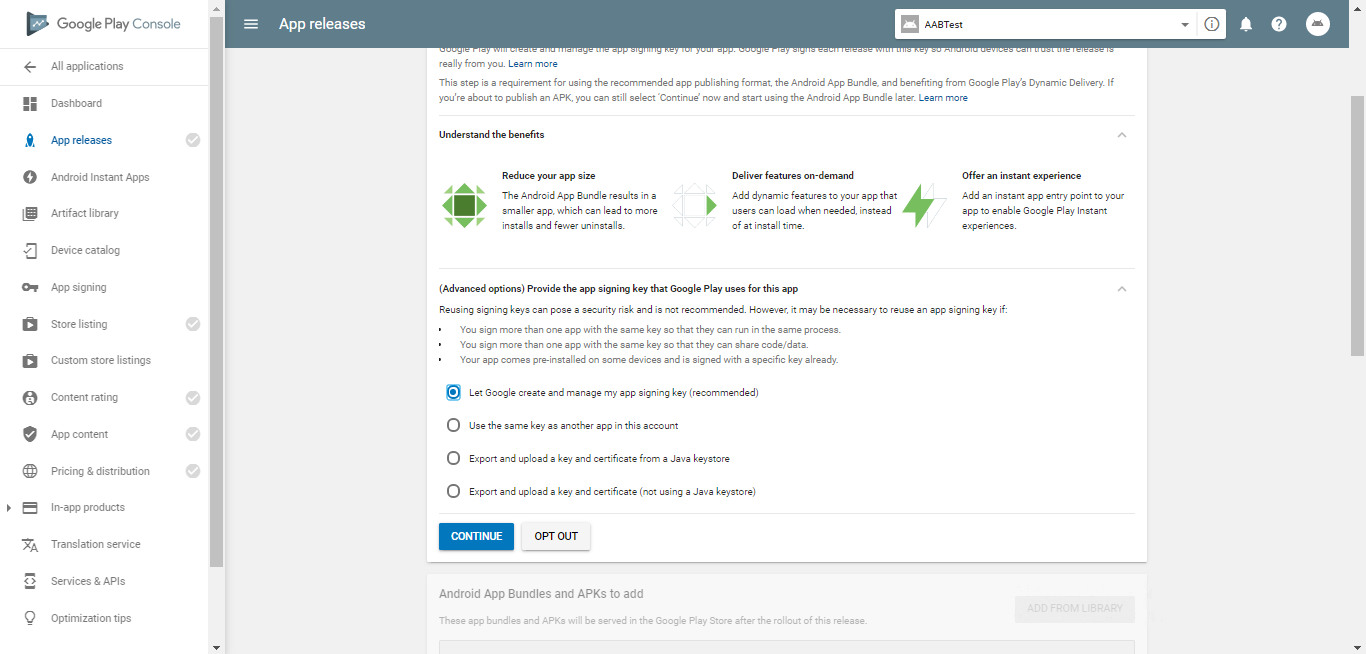
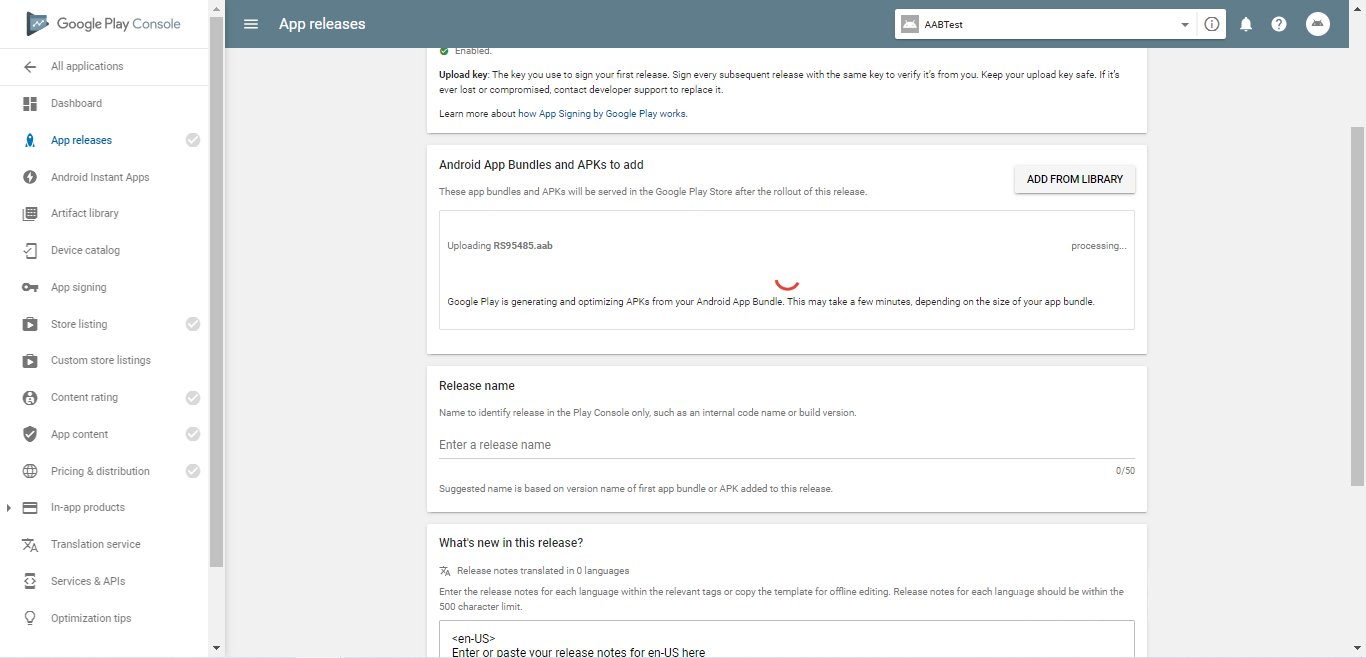
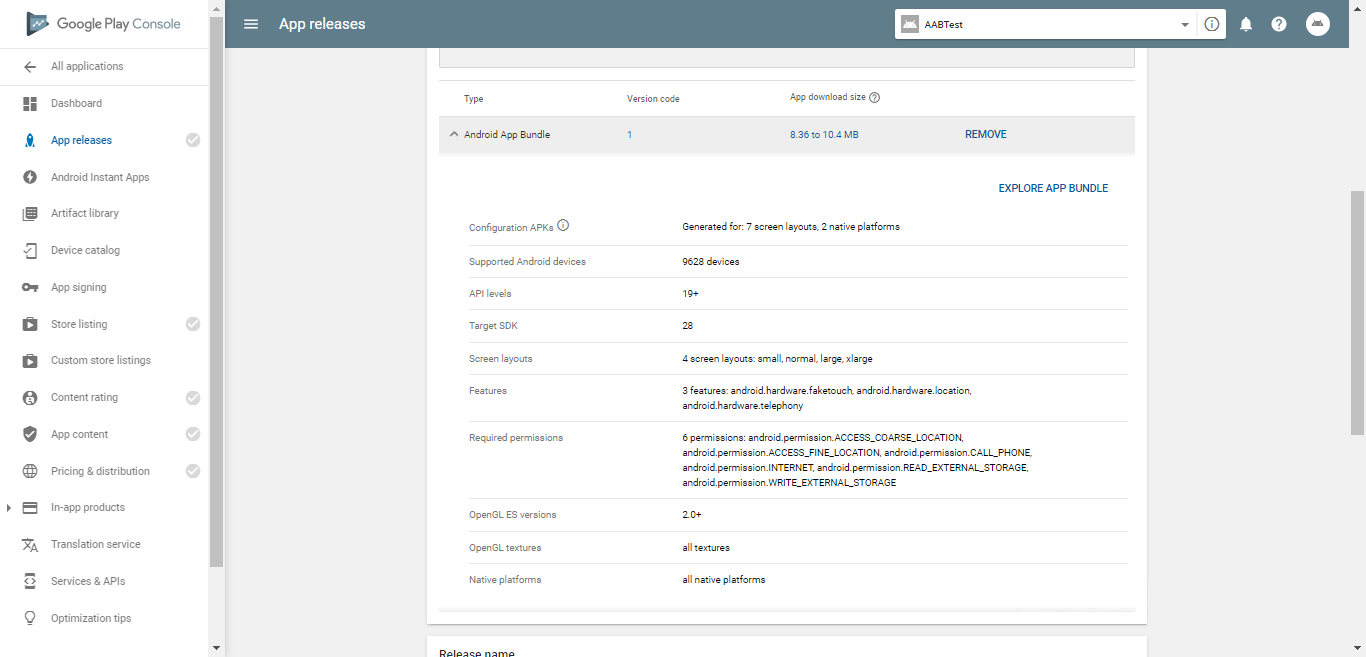
Pour plus d'information sur la procédure à suivre pour la signature d'applications par Google Play (obligatoire lors du téléchargement d'app bundles) dans une application nouvelle ou existante, consultez : https://developer.android.com/studio/publish/app-signing et https://support.google.com/googleplay/android-developer/answer/7384423