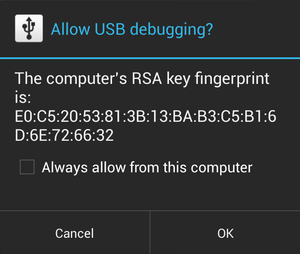Android デバイスで USB デバッグを有効にする
USB デバッグを有効にする手順は、以下の表に示すように、ターゲット デバイスで動作している Android のバージョンによって異なります。
| Android デバイス | 手順 |
|---|---|
|
Android 4.0 以降(Jelly Bean) |
[設定|開発者向けオプション]で[USB デバッグ]オプションをオンにします。 Android 4.2 以降では、[開発者向けオプション]がデフォルトで非表示になっていますので、以下の手順で行ってください。
詳細については、「How to enable USB debugging mode on all Android 4.2 Jelly Bean and higher devices (Nexus 4, Nexus 10, Nexus 7, etc.)(Android 4.2 Jelly Bean 以降のすべてのデバイス(Nexus 4、Nexus 10、Nexus 7 など)で USB デバッグ モードを有効にする方法)」を参照。 |
|
Kindle Fire デバイス |
[設定|セキュリティ]を選択し、[ADB を有効にする]を[オン]に設定します。 |
Android 4.2.2 以降を実行している場合、RAD Studio が稼働する PC にお使いのデバイスを接続する際に次のダイアログが表示されます。
[OK]をクリックすると、PC での USB デバッグが許可されます。誤って[キャンセル]をクリックしてしまった場合は、デバイスを PC から接続解除して接続し直すと、デバイスにそのダイアログが再び表示されます。
トラブルシューティング
- お使いの Android デバイスが RAD Studio やシステムの[デバイス マネージャー]で正しく検出されない場合は、上記の手順に従って、USB デバッグが有効かどうかを確かめてください。
- インターネット上には、Android デバイスの検出に関する問題を解決するのに役立つヘルプ リソースが数多く存在します。たとえば StackOverflow の「ADB No Device Found」(ADB デバイスが見つかりません)という質問の解答などです。
- Android デバイスの開発用セットアップの概要については、Android のドキュメントを参照してください。