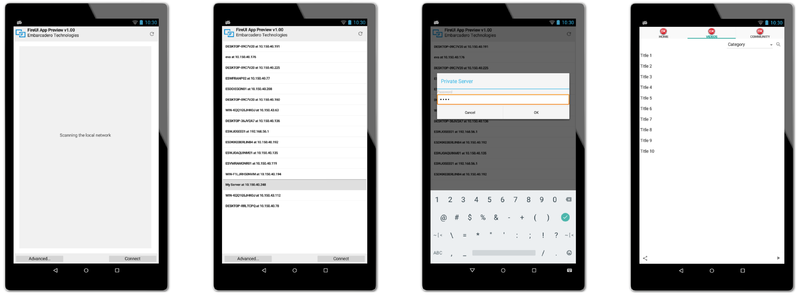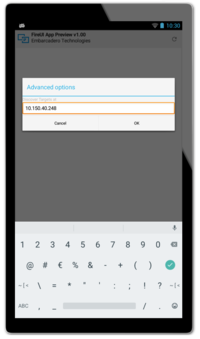FireUI アプリケーション プレビュー
FireUI ライブ プレビュー への移動
FireUI アプリケーション プレビューは、ターゲット デバイスを IDE インスタンスと接続するのに必要なクライアント アプリケーションです。コンピュータ、タブレット、スマートフォンなど、さまざまな種類のデバイスに対応しています。
目次
FireUI アプリケーション プレビューの入手方法
FireUI アプリケーション プレビューは、macOS、Windows、iOS、Android 向けに提供されています。
Embarcadero は、すべてのプラットフォームに対してインストーラを、ローカルで(Windows および macOS)またはストアを介して(iOS および Android)提供しています。
RAD Studio にはまた、FireUI App Preview 用のソース プロジェクトが C:\Program Files (x86)\Embarcadero\Studio\21.0\source\Tools\FireUIAppPreview\ に含まれています。
Windows および macOS
RAD Studio には、Windows 用および macOS 用の FireUI アプリケーション プレビューが含まれています。
インストーラは、RAD Studio インストール ディレクトリの LivePreview フォルダにあります。
- Windows の場合:
C:\Program Files (x86)\Embarcadero\Studio\21.0\LivePreview\LivePreviewInstaller.exe - macOS の場合:
C:\Program Files (x86)\Embarcadero\Studio\21.0\LivePreview\LivePreviewInstaller.pkg
iOS および Android
FireUI アプリケーション プレビューは iOS および Android でも使用できます。
モバイル OS に応じて、クライアント アプリケーションを、Apple Store または Google Play からダウンロードします。
接続方法
IDE インスタンスに接続する一般的な方法は次のとおりです。
- ターゲット デバイスで FireUI アプリケーション プレビューを開きます。
- 検出プロセスが自動的に始まり、同じネットワーク上で動作している IDE インスタンスの検索が行われます。
- メモ: この処理が行われている間、アプリケーションには[ローカル ネットワークのスキャン中]というメッセージが表示されます。
- 検出プロセスが終了すると、到達可能なすべての IDE がクライアント アプリケーション上に一覧表示されます。
- 接続したい IDE を選択します。
- [接続]をクリックします。
- IDE にアクセス制限が構成されている場合には、パスワードを入力するウィンドウが表示されます。
- 選択した IDE のアクティブなフォームがクライアント アプリケーションに表示されます。
-
- メモ: FireUI アプリケーション プレビューは一度に 1 つの IDE にしか接続できません。
FireUI アプリケーション プレビューのユーザー インターフェイス
更新ボタン
更新ボタン(![]() )を使用すると、ネットワーク上の利用可能な IDE インスタンスの一覧を読み込み直すことができます。
)を使用すると、ネットワーク上の利用可能な IDE インスタンスの一覧を読み込み直すことができます。
[詳細...]ボタン
IDE とクライアントが異なるネットワーク上に存在する場合には、[詳細...]を使用して対象のアドレスを指定することができます。
[詳細...] を使用して、特定の IDE インスタンスが実行されているマシンの IP アドレスを指定することで、検索します。
詳細オプション を使用するには:
- [詳細...] をクリックします。
- IDE インスタンスが実行されているマシンまたはデバイスの IP アドレスを指定します。
- OK をクリックします。
詳細オプションは、IDE インスタンスの検知に使用された IP アドレスを記憶します。
FireUI ライブ プレビューでは UDP ブロードキャストでネットワーク検出を行っているため、この機能にも UDP ブロードキャストに固有の制限が適用されます。
[接続]/[接続解除]ボタン
接続をクリックして、クライアント アプリケーションに表示されたリストから IDE を選択すると、IDE と接続を確立します。
IDE に接続している間、[接続]ボタンは[接続解除]に変わります。
IDE との接続を解除するには:
- [接続解除]をクリックして、選択した IDE との接続を終了します。
- メモ: iOS および Android において、[戻る]ボタンをクリックして、アクティブなフォームからクライアントに戻ります。