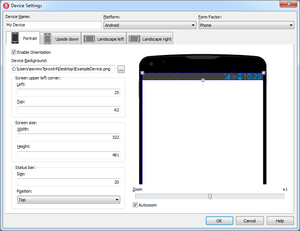Nach oben zu Gerätemanager
Tools > Optionen > Umgebungsoptionen > Formular-Designer > Gerätemanager | Klicken Sie auf Hinzufügen oder Bearbeiten.
In diesem Dialogfeld können Sie eine Geräte-Voreinstellung festlegen oder bearbeiten, die Sie im Fenster Geräteübergreifende Vorschau verwenden können und, wenn Sie das entsprechende Package für dieses Gerät installieren, können Sie sie auch in der Ansichtsauswahl anzeigen und als FireMonkey-Ansicht verwenden.
Im Fenster "Geräteeinstellungen" sind folgende Elemente verfügbar.
| Element
|
Beschreibung
|
| Gerätename
|
Der Anzeigename der Geräte-Voreinstellung.
RAD Studio zeigt diesen Namen im Gerätemanager, im Fenster Geräteübergreifende Vorschau und in der Ansichtsauswahl (wenn das entsprechende Package installiert ist) an.
|
| Plattform
|
Die Plattform, auf dem die Geräte-Voreinstellung ausgeführt werden soll. Sie können einen der folgenden Werte wählen:
|
| Standard
|
Der Standard der Geräte-Voreinstellung. Sie können einen der folgenden Werte wählen:
- Desktop. Wenn Sie Desktop als Standard auswählen, sind die Ausrichtungsinformationen deaktiviert, weil für diesen Standard keine Ausrichtungen konfiguriert werden müssen.
- Telefon
- Tablet
- Media-Player
- Automotiv
- Industrie
- Eingebettet
- Uhr
- Brille
|
Hochformat
Umgedreht
Querformat links
Querformat rechts
|
Auf den Registerkarten des Fensters "Geräteeinstellungen" können Sie die von der Geräte-Voreinstellung unterstützten Ausrichtungen sowie die Lage der Geräte-Voreinstellung in jeder dieser Ausrichtungen definieren.
| Element
|
Beschreibung
|
| Ausrichtung aktivieren
|
Aktivieren Sie diese Option, um in der aktuellen Geräte-Voreinstellung die Ausrichtung der ausgewählten Registerkarte (Hochformat, Umgedreht, Querformat links, Querformat rechts) zu aktivieren.
Wenn Sie eine Ausrichtung aktivieren, fügt RAD Studio diese Ausrichtung der Liste der von der Geräte-Voreinstellung unterstützten Ausrichtungen hinzu. Wenn Sie das aktuelle Gerät in der Ansichtsauswahl (sofern das entsprechende Package installiert ist) auswählen, können Sie auf die Schaltfläche  Drehen klicken, um auf die unterstützten Ausrichtungen zuzugreifen. Drehen klicken, um auf die unterstützten Ausrichtungen zuzugreifen.
|
| Gerätehintergrund
|
Der Pfad zu dem Bild, das im Formular-Designer und im Fenster Geräteübergreifende Vorschau als Hintergrund verwendet werden soll, wenn die aktuelle Geräte-Voreinstellung ausgewählt ist.
|
| Linke obere Bildschirmecke
|
| Links
|
Die Pixel-Anzahl vom linken Rand des Hintergrundbilds bis zum linken Rand des Bildschirmfensters.
Um diesen Wert visuell zu bearbeiten, ziehen Sie entweder an dem linken oberen oder dem linken unteren Ziehpunkt der Vorschau des Hintergrundbilds.
|
| Oben
|
Die Pixel-Anzahl vom oberen Rand des Hintergrundbilds bis zum oberen Rand der Bildschirmseite.
Um diesen Wert visuell zu bearbeiten, ziehen Sie entweder an dem linken oberen oder dem rechten oberen Ziehpunkt der Vorschau des Hintergrundbilds.
|
| Bildschirmgröße
|
| Breite
|
Die Breite des Bildschirms der Geräte-Voreinstellung in Pixel.
Um diesen Wert visuell zu bearbeiten, ziehen Sie entweder an dem rechten oberen oder dem rechten unteren Ziehpunkt der Vorschau des Hintergrundbilds.
|
| Höhe
|
Die Höhe des Bildschirms der Geräte-Voreinstellung in Pixel.
Um diesen Wert visuell zu bearbeiten, ziehen Sie entweder an dem linken unteren oder dem rechten unteren Ziehpunkt der Vorschau des Hintergrundbilds.
|
| Statusleiste
|
| Größe
|
Die Größe (Breite und Höhe) der Statusleiste im Bildschirm der Geräte-Voreinstellung.
Wenn die Position auf "Oben" oder "Unten" festgelegt wurde, entspricht Größe der Höhe der Statusleiste.
Wenn die Position auf "Links" oder "Rechts" festgelegt wurde, entspricht Größe der Breite der Statusleiste.
|
| Position
|
Die Bildschirmposition, an der die Statusleiste angezeigt wird.
Hier kann einer der folgenden Werte festgelegt werden:
|
|
| Vorschaubild
|
Im Vorschaubild der Geräte-Voreinstellung können Sie die Maße für Links und Oben des Bildschirms und die Größe der Statusleiste visuell bearbeiten.
|
| Zoom
|
Ändern Sie den Zoom des Vorschaubildes.
|
| Auto-Zoom
|
Wenn Auto-Zoom aktiviert ist, wird das Bild automatisch vergrößert, wenn Sie an den Ziehpunkten ziehen, um die Maße des Bildschirms und der Statusleiste visuell festzulegen.
|
Siehe auch