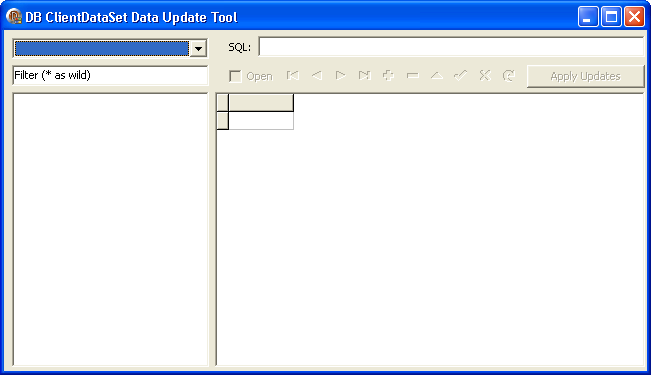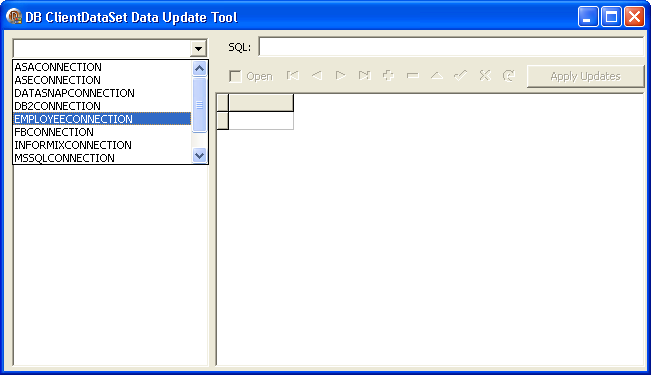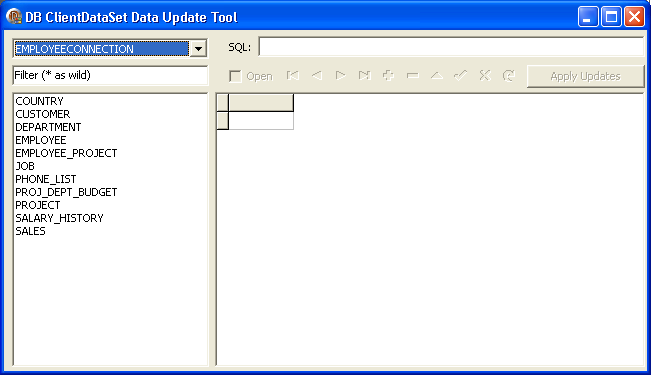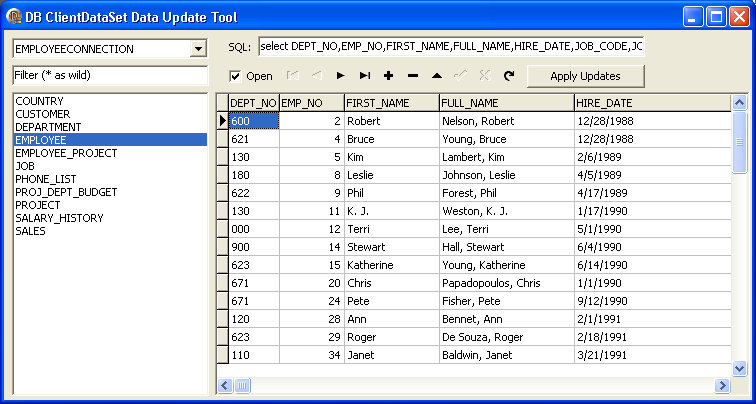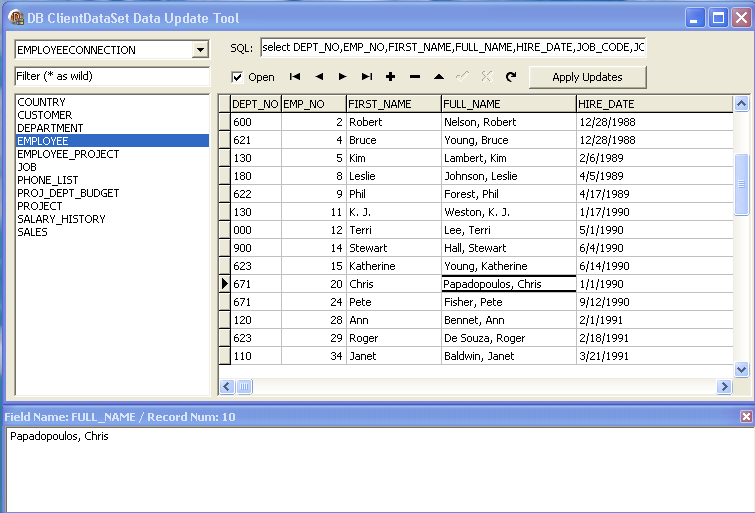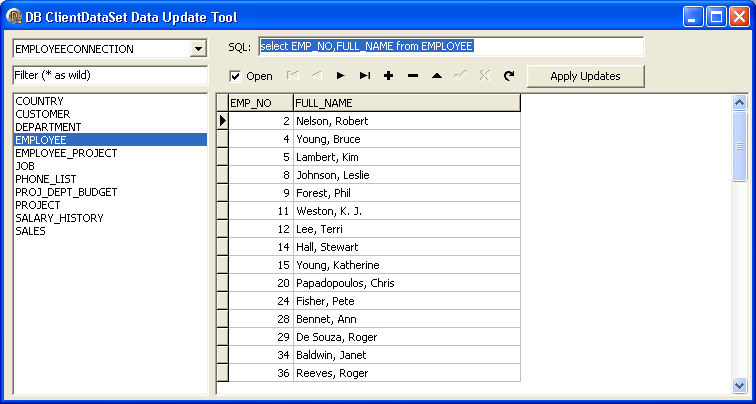アプリケーションを実行する(dbExpress チュートリアル)
チュートリアル:アプリケーションで dbExpress を使用してデータベースを表示および更新する への移動
アプリケーションをビルドし、コンパイル エラーがあれば修正します。 アプリケーションを実行すると、次のダイアログが開きます。
左上の TComboBox をクリックすると、[データ エクスプローラ]に含まれているすべての接続のリストが表示されます。 「データベースに接続する」で、少なくとも1つのデータベース接続をすでに作成しているはずです。 以前にも書きましたが、このリストには "CONNECTION" という文字列で終わる接続だけが含まれます。
この例では、RAD Studio と一緒にインストールされるデータベース(employee.gdb)に対する InterBase 接続を選択します。 接続を選択したときの処理については、「コンボ ボックスの項目の選択」で説明されています。
接続を選択すると、TListBox にその接続のすべてのテーブルが表示されます。 この TListBox の内容は、PopulateListBox によって設定されます(「PopulateListBox」で説明)。
いずれかのテーブルをダブルクリックして、テーブル データを TDBGrid に表示します。 (テーブルを選択した際の処理については、「テーブルの選択」で説明。) テーブル データが表示され、TDBNavigator を使用して、データ内を辿ってできるようになります。
TDBGrid のフィールドの1つをクリックして、フィールド データを表示します(テーブル セルのクリック」および「セル表示フォームを追加する」で説明)。
SQL: というラベルのついた TEdit で SQL 文を変更し、 [Open] TCheckBox をオンにすると、その文が実行されます(「[Open]チェック ボックスのクリック」および「SQL コマンドの変更」で説明。) 次の図では、TDBGrid は、SELECT 文で指定された 2 つの列のみを表示している点に注目してください。
最後に、TDBGrid のテーブル セルのデータを変更した場合には、[Apply Updates] TButton をクリックして、データベースを更新することができます。 (データベースの更新については、「データベース コンポーネントの追加」および「[Apply Updates]ボタンのクリック」で説明。)