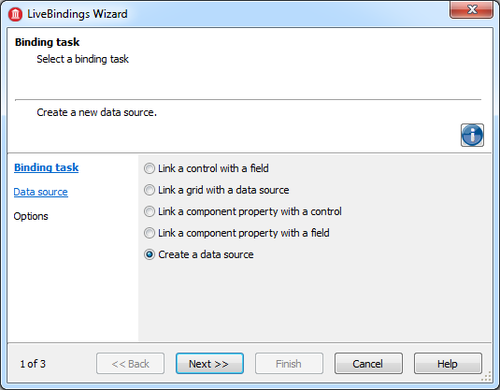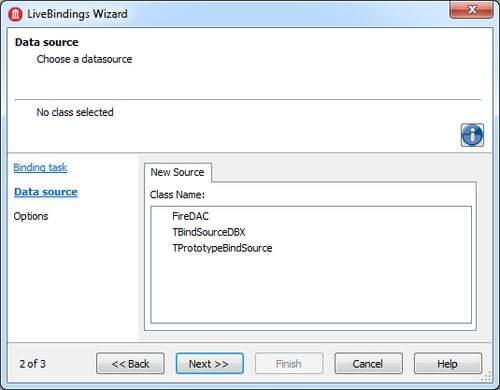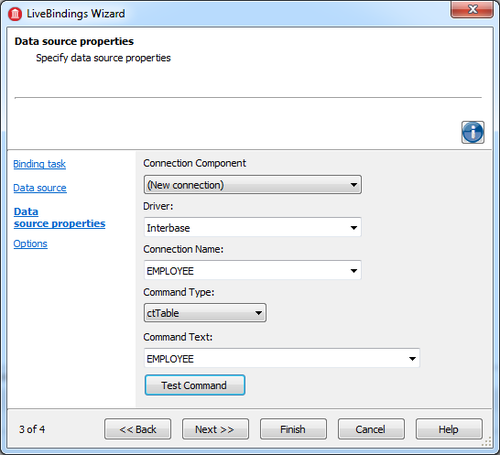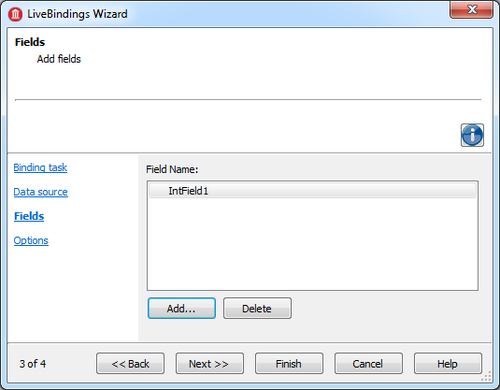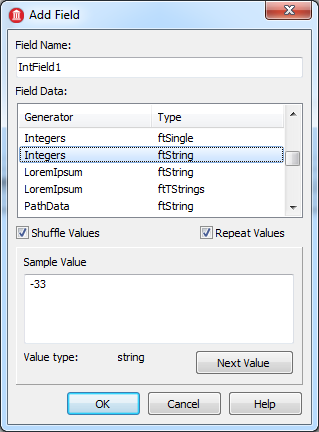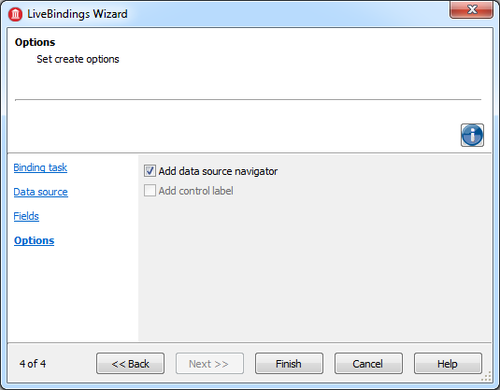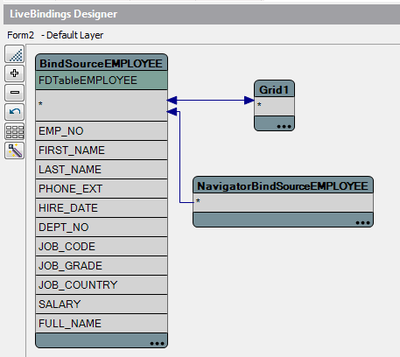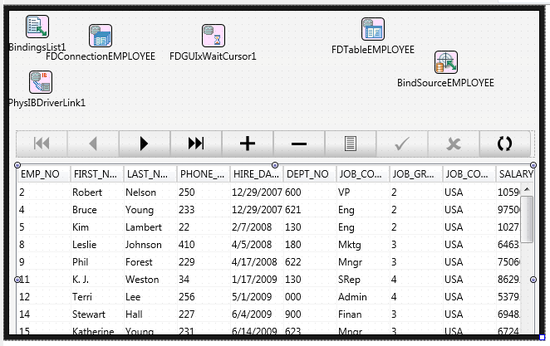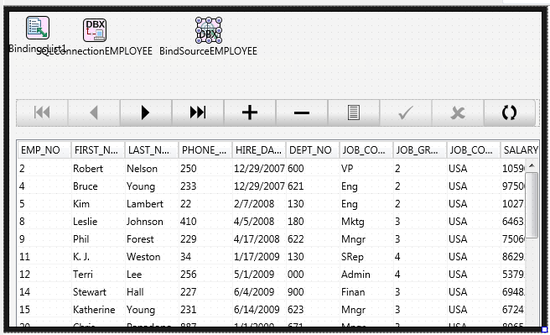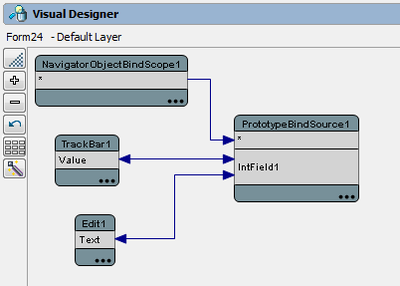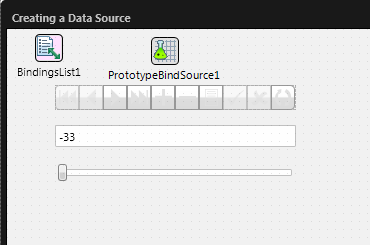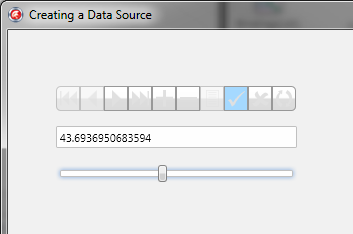データ ソースを作成する([LiveBinding ウィザード])
[LiveBinding ウィザード] への移動
ここでは、[LiveBinding ウィザード]を使ってデータ ソースを作成する方法を説明します。
目次
まず、マルチデバイス アプリケーションまたは VCL フォームアプリケーションを作成します。その次に、データ ソースを作成し、それにいくつかのオブジェクトをバインドします。
ヒント: 右クリック コンテキスト メニューから[LiveBinding ウィザード]を起動できるようにするには、[ツール|オプション...|LiveBinding]で[コンテキスト メニューに[LiveBinding ウィザード]コマンドを表示]をオンにして有効にする必要があります ([LiveBinding デザイナ]からこのウィザードを起動する場合には、[オプション]ダイアログ ボックスでウィザード コマンドを有効にする必要はありません)。
- メモ: TPrototypeBindSource を使用すると、プロジェクトの LiveBinding 用のサンプル データを生成することができます。アプリケーションのプロトタイプを作成した後、実際のデータ ソースを構成して、[LiveBinding デザイナ]に新しいデータ ソース フィールドを表示します。[LiveBinding デザイナ]を使用して、すべてのコントロールやプロパティを新しいデータ ソースに接続します。コントロールやプロパティを新しいデータ ソースに接続すると、プロトタイプ バインド ソースに対する接続は自動的に削除されます。
ステップ 1:[バインディング タスク]
フォームを右クリックし、[LiveBinding ウィザード...]コマンドを選択します。
その後、[バインディング タスク]ウィザード ページで[データ ソースの作成]を選択します。
[次へ >>]ボタンをクリックすると、選択内容が有効になります。
ステップ 2:[データ ソース]
新規作成するデータ ソースを選択します。次のいずれかのオプションを選択します。
- FireDAC: FireDAC コンポーネントを使用してデータ ソースに接続します。このオプションを選択すると、DBMS に対する接続を作成するのに必要なコンポーネントがフォームに追加されます。たとえば次のようなものです。
- TFDConnection
- TFDPhys<DBMS>DriverLink。この例では TFDPhysIBDriverLink。
- TBindSourceDBX: DBX(dbExpress)コンポーネントを使用してデータ ソースに接続します。このオプションを選択すると、DBMS に対する接続を作成するのに必要な、TSQLConnection などのコンポーネントがフォームに追加されます。
- TPrototypeBindSource: テスト用のプロトタイプ データ ソースを生成します。Data.Bind.ObjectScope.TPrototypeBindSource を参照してください。
次のステップへ進むと選択内容が有効になります。
ステップ 3
FireDACまたは TBindSourceDBX 用のデータ ソース プロパティ
[データ ソース]で FireDACまたは TBindSourceDBX を選択した場合には、次のステップで[データ ソース プロパティ]ウィンドウが開きます。
| フィールド | 説明 |
|---|---|
|
[接続コンポーネント] |
[(新規接続)] |
|
[ドライバ] |
DBMS に接続するための適切なドライバをドロップダウン メニューから選択します。 |
|
[接続名] |
ドロップダウン メニューから、使用できる接続のいずれかを選択します。 |
|
[コマンド タイプ] |
次のいずれかのオプションを選択します。
|
|
[コマンド テキスト] |
ここで選択できるオプションは、選択した[コマンド タイプ]によって変わります。 |
TPrototypeBindSource 用のフィールド
[データ ソース]で TPrototypeBindSource を選択した場合には、[フィールド]ウィンドウにリスト ボックスが表示され、そこにフィールドを追加する必要があります。
[追加...]ボタンをクリックすると、[フィールドの追加]ダイアログ ボックスが開きます。
ここの例では、フィールド データ名が Integers のところにある ftString 値を追加します。[OK]をクリックしてウィンドウを閉じ、ウィザードに戻ります。
[次へ >>]をクリックします。
ステップ 4:[オプション]
バインディング式と一緒にデータ ソース ナビゲータを作成するかどうかを尋ねられます。
この例では、[データ ソース ナビゲータを追加]をオンにします。
これがウィザードの最後のページなので、[完了]をクリックします。
ウィザードが閉じた後、TPrototypeBindSource、 TSQLConnection、TFDConnection を使って新しいデータ ソースが作成されます。
デザイナでの LiveBinding の作成
次に、作成したデータ ソースを使う必要があります。そのために、[LiveBinding デザイナ]を起動します([表示|LiveBinding デザイナ])。
FireDAC の場合
TGrid をフォームに追加します。
[LiveBinding デザイナ]で、グリッドを BindSourceEMPLOYEE に接続します。
バインディング図は次のようになります。
フォームは次の図のようになっているはずです。
ナビゲータを使用して、テーブルのレコードを確認します。
TBindSourceDBX の場合
TGrid をフォームに追加します。
[LiveBinding デザイナ]で、グリッドを BindSourceEMPLOYEE に接続します。
バインディング図は次のようになります。
フォームは次の図のようになっているはずです。
ナビゲータを使用して、テーブルのレコードを確認します。
TPrototypeBindSource の場合
TEdit と TTrackBar をフォームに追加します。
[LiveBinding デザイナ]で、PrototypeBindSource1 エンティティの IntField1 プロパティを Edit1 コントロールの Text プロパティに接続します。トラック バー コントロールの Value プロパティについても同様にします。バインディング図は次のようになります。
フォームは次の図のようになっているはずです。TPrototypeBindSource とバインディング リスト、それから編集ボックス、トラック バー、バインディング ナビゲータの各コントロールがあります。
ここでアプリケーションを実行し(F9 キーを押します)、データ ソース内のレコードを順に参照してバインディング式をテストします。編集ボックスが正しく更新されることを確認できます。
次に示すのは、実行中のアプリケーションのスクリーン ショットです。
バインド ナビゲータで[次へ]や[前へ]をクリックしてランダム値を出すか、トラック バーを好みの値に移動して、それをバインディング ナビゲータで格納します。これで新しい値が格納されます。負の値の場合には、トラック バーは 0 になります。