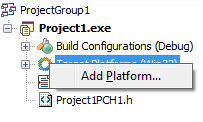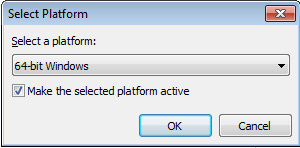64 ビット Windows アプリケーション Hello World(Delphi および C++)
64 ビット Windows アプリケーション開発 への移動
このコンソール アプリケーション "Hello World" は、64 ビット Windows アプリケーションを作成するための基本的な手順を示しています。このアプリケーションは、64 ビット Windows ターゲット プラットフォーム、コンソール ウィンドウ、イベントを使用し、ユーザーの操作に応じてダイアログ ボックスを表示します。RAD Studio IDE が 32 ビット Windows アプリケーションであるため、64 ビット Windows ターゲットはクロスプラットフォームになります。
目次
手順
64 ビット Windows のコンソール アプリケーション "Hello World" を作成するには:
64 ビット Windows システムで IDE へ接続または IDE を実行する
RAD Studio がインストールされている 32 ビット Windows 開発システムに接続したリモートの 64 ビット Windows ターゲット システム、または 64 ビット Windows 開発システムを使用する必要があります。詳細は、「32 ビット PC を Win64 PC に接続する」を参照してください。
- Win64 開発システムを使用している場合には、ここで説明する最初の数ステップを省略し、「64 ビット Windows ターゲットのコンソール アプリケーションを作成し構成する」から始めることができます。
- Win32 開発システムを使用している場合には、次の点に注意してください。
- Win32 開発システム上で IDE を使って Win64 アプリケーションを実行するには、64 ビット Windows リモート マシンにプラットフォーム アシスタントをインストールして実行し、さらに、64 ビット Windows マシンの PAServer への接続について記述した接続プロファイルを作成し割り当てて接続をテストする(その方法は、このトピックの最初の 3 つのステップと「マルチデバイス アプリケーション作成のステップ」で説明しています)必要があります。
- Win64 専用アプリケーション(Win32 ターゲット プラットフォームでコンパイルされておらず、接続プロファイルが関連付けられていないもの)を作成しているときに、Win32 開発システムでアプリケーションを実行しようとすると、次のメッセージが表示されます。
Unable to create process: path.file.exe is not a valid Win32 application.
ユーザーの 64 ビット Windows システムでプラットフォーム アシスタントを実行する
- プラットフォーム アシスタントは、開発用 PC とリモートの 64 ビット Windows の両方で動作している必要があります。
- プラットフォーム アシスタント サーバーがリモートの 64 ビット Windows システムに既にインストールされている場合は、次の手順に進みます。
- プラットフォーム アシスタント サーバーが 64 ビット Windows システムにまだインストールされていない場合は、インストールします。
- プラットフォーム アシスタント クライアント アプリケーション paclient.exe は、RAD Studio のインストール時に開発システムにインストールされます。
- 64 ビット Windows システムで cmd ウィンドウを開きます。
- ディレクトリをプラットフォーム アシスタント(PAServer.exe)を含むディレクトリに変更します(
cd)。 - 次のとおりに入力してプラットフォーム アシスタントを実行します。
paserver
- パスワード設定画面が表示されたら、使用する場合に、パスワード文字列を入力します。これは、任意の接続プロファイルから、プラットフォーム アシスタントのインスタンスに接続するときに必要になるパスワードです。パスワードを設定しないときは、Enter キーを押します。
- プラットフォーム アシスタントで、サインオン メッセージとコマンド プロンプト(>)が表示されます。
Win64 ターゲット用の接続プロファイルを作成する
- [ツール|オプション...|環境オプション|接続プロファイル マネージャ]を選択します。
- [追加...]をクリックします。[接続プロファイルの作成]ウィザードが開きます。
- このウィザードの 1 番目のページ([プロファイル情報])で次のとおりに入力します。
- [プロファイル名]に、接続プロファイルの名前を入力します。
- [プラットフォーム]で、プラットフォーム アシスタント サーバーが稼働しているプラットフォーム(今回は、[64 ビット Windows])を選択します。
- [次へ >>]をクリックします。
- このウィザードの 2 番目のページ([リモート マシン情報])で次のとおりに入力します。
- [リモート マシン (IP アドレスまたはマシン名)]に、ターゲット マシンの名前または IP アドレスを入力します。
- [ポート番号]はデフォルト値 64211 をそのまま使います。
- [パスワード]フィールドで、以下のいずれかを行います。
- 接続先のプラットフォーム アシスタントを起動したときに設定したパスワード文字列(オプション)を入力します。
- プラットフォーム アシスタントのパスワードが設定されていない場合は、このフィールドを空のままにします。
*.passfile(paserver.exe を使用して、他のユーザーと共有するために作成された暗号化パスワード ファイル)を検索するには、参照([...])をクリックします。*.passfileを含むディレクトリに移動します。「暗号化パスワード ファイルを生成して使用する」を参照してください。
- [接続テスト]をクリックします。
64 ビット Windows ターゲットのコンソール アプリケーションを作成し構成する
- [ファイル|新規作成|その他...]を選択します。[新規作成]ダイアログ ボックスが表示されます。
- [Delphi プロジェクト]または[C++Builder プロジェクト]を選択し、[コンソール アプリケーション]をダブルクリックします。
- C++ の場合にのみ、[新規コンソール アプリケーション]ダイアログ ボックスで、[ターゲット フレームワーク]を[なし]、[マルチスレッド]をオフ、[コンソール アプリケーション]をオン(淡色表示になっている可能性もあります)に設定します。その後、[OK]をクリックします。
- [プロジェクト マネージャ]で、[ターゲット プラットフォーム]ノードを右クリックして、[プラットフォームの追加...]をクリックします。
- [プラットフォームの選択]ダイアログ ボックスで、[64 ビット Windows]を選択し、[選択したプラットフォームをアクティブにする]チェック ボックスをオンにして、[OK]をクリックします。
Win64 ターゲット システムに接続した Win32 開発システムを使用している場合にのみ、以下の手順も実行します。
- [プロジェクト マネージャ]で[64 ビット Windows]プラットフォームを右クリックすると、次のコンテキスト メニューが表示されます。

- コンテキスト メニューで、[プロパティ...]を選択し、接続プロファイルをこのプラットフォームに割り当てます([プラットフォーム プロパティ]ダイアログ ボックスが開きます)。
- [プラットフォーム プロパティ]ダイアログ ボックスで、このアプリケーション用に作成した接続プロファイルを選択し、[OK]をクリックします。プロファイル名が、[プロジェクト マネージャ]の[64 ビット Windows]プラットフォームの横に表示されます。
コードを記述する
コード エディタで、テンプレートから生成されたコードを次のとおりに修正します。
-
C++ の場合にのみ、次の行を他の
#include指令の後に追加します。#include <iostream> -
挨拶を表示して Enter キーが押されるのを待つコードを追加します。
-
Delphi の場合は、次のコードを try ブロック(キーワード except の前)に入力します。
Writeln('Hello, World!'); Readln;
-
C++ の場合は、次のコードを
return 0;の行の前に入力します。std::cout << "Hello, World!" << std::endl; std::cin.ignore();
-
Delphi の場合は、次のコードを try ブロック(キーワード except の前)に入力します。
- アプリケーションに名前を付けて保存します([ファイル|上書き保存])。
64 ビット Windows ターゲットでコンソール アプリケーションを実行する
- [実行|デバッガを使わずに実行]を選択するか、緑の実行ボタン(
 )をクリックします。
)をクリックします。 - RAD Studio から[プロジェクトを配置するには、まずコンパイルする必要があります。続行しますか?]というメッセージが表示されたら、[はい]をクリックします。
- ターゲット マシンで、"Hello, World!" というメッセージがプラットフォーム アシスタントのプロンプトに表示されます。
Enterキーを押します。 - コンソール アプリケーションが終了すると、次のようになります。
- 64 ビット開発システムを使用している場合には、コンソール ウィンドウが閉じます。
- 64 ビット ターゲット システムを使用している場合には、プラットフォーム アシスタントにコマンド プロンプト(>)が再表示されます。
アプリケーションをデバッグする
IDE でアプリケーションをデバッグするには、次の標準[実行]コマンドのいずれかを使用します。
[プロセスの読み込み]または[プロセスにアタッチ]コマンドでデバッガを起動することもできます。
これらすべてのコマンドで、次のとおりに実行できます。
- 現在割り当てられているプロファイルに基づいて、必須ファイルをターゲット マシンに転送する。
- デバッグ モードでアプリケーションを実行する。
IDE の統合デバッガを使用して、64 ビット Windows アプリケーションをデバッグすることは、統合デバッガでネイティブの Win32 アプリケーションをデバッグすることとほとんど同じです。