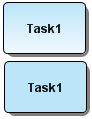Business Process Modeling Formatting
Go Up to Formatting
This is where you can set global preferences for Business Process Modeling Notation (BPMN) elements. You can set Font and Color Options, Horizontal Alignment, Vertical Alignment, Rendering, Display Options, and Line Display Options. The availability of the formatting elements depends on the element you select.
Contents
Font and Color Options
You can change the font style, font size, and font colors. You can also change the fill and line colors of a selected element in the Font and Color portion of the Formatting dialog.
| Command | Icon | Description |
|---|---|---|
|
Front Style |
Select a new font style from the drop-down list. | |
|
Front Size |
Select a new font size from the drop-down list. | |
|
Bold |
Applies bold formatting to the label text. | |
|
Italics |
Italicizes the label text. | |
|
Underline |
Underlines the label text. | |
|
Strikeout |
A line is drawn through the label text. |
You can also change the font color, element outline color, and element fill color.
| Command | Icon | Description |
|---|---|---|
|
Change Font Color |
Opens the Color dialog. You can select an existing color or create a custom color for the color of the label font. | |
|
Change Line Color |
Opens the Color dialog. You can select an existing color or create a custom color for the border of the element. | |
|
Change Fill Color |
Opens the Color dialog. You can select an existing color or create a custom color for the background of the element. |
Horizontal Alignment
You can change the justification setting for the text label in an element.
| Command | Icon | Description |
|---|---|---|
|
Left Justify Text |
Justifies the text on the left side of the text box. | |
|
Center Text |
Centers the text within the text box. | |
|
Right Justify Text |
Justifies the text on the right side of the text box. |
Vertical Alignment
You can change the top to bottom alignment settings for the text label in an element.
| Command | Icon | Description |
|---|---|---|
|
Top |
Places the text in the top portion of the element. | |
|
Center |
Centers the text within the element. | |
|
Bottom |
Places the text in the bottom portion of the element. |
Rendering
There are two commands available that affect the appearance of elements in the Diagram View:
Display Options
The Show Name on Creation option displays an element’s name when that element is placed on a diagram.
- Note: This only applies to newly created elements on a diagram. Existing elements are not updated when you click the Apply to Diagram button.
Line Display Options
You can set the line display preferences for the Sequence Flow, Message Flow, and Association objects. Not all preferences are available for all objects.
| Command | Description |
|---|---|
|
Line Width |
This preference sets the width of an interaction or relationship in a diagram. Select 1 through 5 pixels from the drop-down list box. This preference is available for the Sequence Flow, Message Flow, and Association. |
|
Line Style |
Choose a line style from the drop-down list. You can select from one of five different styles from the drop down list. The list includes solid, dash, dot, dash-dot, and dash-dot-dot. |
|
Source Decorator Size |
You can set the size of the target decorator. This option is available for the Message Flow element. |
|
Target Decorator Size |
You can set the size of the target decorator. This option is available for the Sequence Flow, and Message Flow elements. |