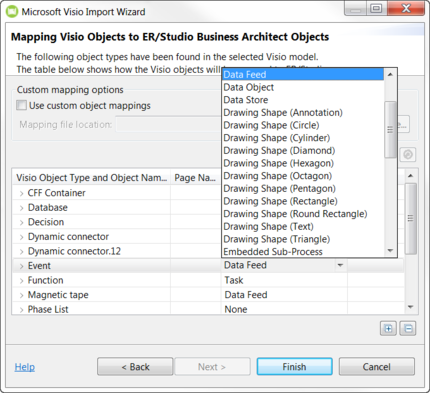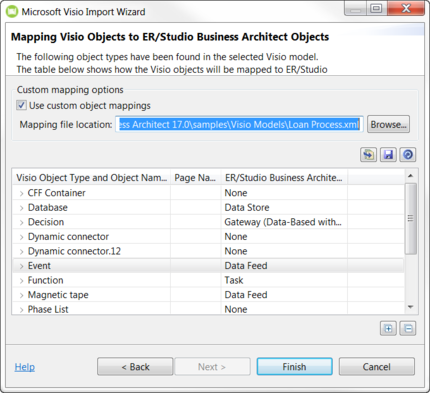Creating Custom Mappings
Go Up to Session 13: Importing Visio Models
You can create and save user-defined mappings for Visio object types in the Mapping dialog.
- Select the Visio Object Type “Event”.
- Click the corresponding ER/Studio BA Object Type and a drop-down list box opens. (You can also press F2.) This list box contains all supported Modeling elements, Reference Objects, External Data Objects, as well as the settings “Default” and “None”. Select the item “Data Feed”.
- To save your settings, click
 to open the Save Mappings dialog. Enter the name you want to use for the saved mappings, which will be saved as an XML file. Name the file “Loan Process” and click Save.
to open the Save Mappings dialog. Enter the name you want to use for the saved mappings, which will be saved as an XML file. Name the file “Loan Process” and click Save.