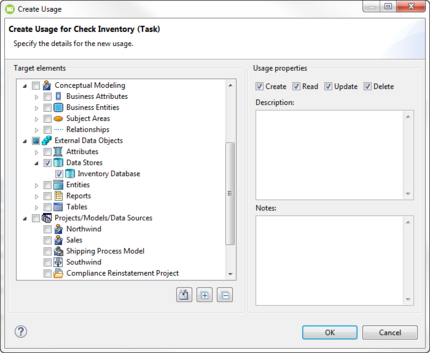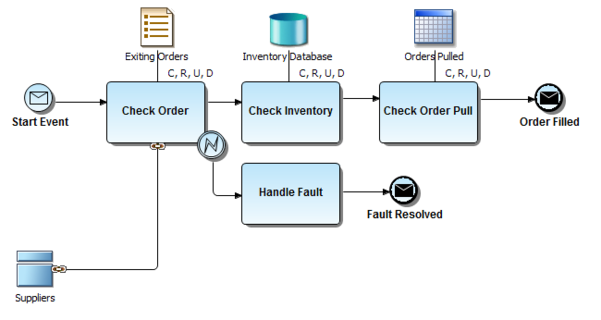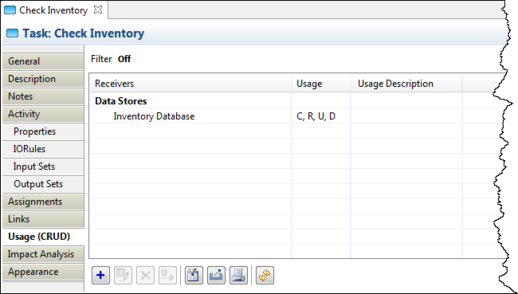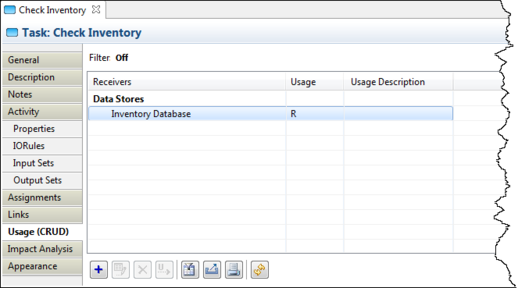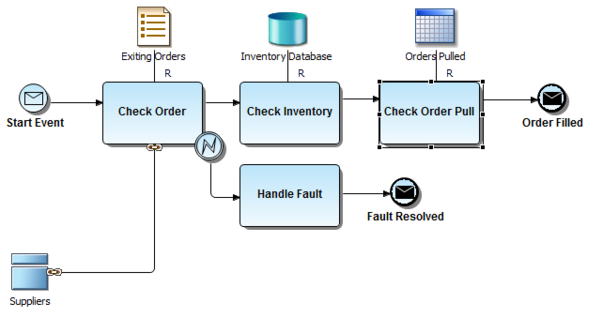Creating a Usage
Go Up to Session 16: Creating Usage Relationships
We are going to show a usage between tasks and external data objects in a Business Process diagram.
- Under the Shipping Process Model, double-click the diagram “Order Picking” to open the diagram.
- From the External Data Objects palette, click the Data Store object (
 ) and place in above the Check Inventory task on the diagram. Label it “Inventory Database”.
) and place in above the Check Inventory task on the diagram. Label it “Inventory Database”. - From the same palette, click the Report object (
 ) and place it above the Check Order task on the diagram and label it “Existing Orders”.
) and place it above the Check Order task on the diagram and label it “Existing Orders”. - For our last object, click the Table object (
 ) and place it above the Check Order Pull task on the diagram and label it “Orders Pulled”.
) and place it above the Check Order Pull task on the diagram and label it “Orders Pulled”. - Right-click on the task “Check Inventory” and select Usage (CRUD) > New… to open the Create Usage wizard.
- In the Target elements list box, expand the Data Stores node under the External Data Objects node, and select “Inventory Database”.
- For now, we will leave the Usage properties as selected and will edit them later. Click OK to close the wizard.
- Repeat this procedure to create usages between both the:
- “Check Order” task and the data feed “Existing Orders” and
- “Confirm Order Pull” task and the table “Orders Pulled”
- Right-click in the diagram and select Connections > Show > Usages. The Usages you just created are then displayed. Notice that the usages are automatically labeled.
- In the diagram, double-click the Task labeled “Check Inventory” to open the Property View. Select the Usage (CRUD) tab to view the Usage information.
- We need to edit the Usage settings for each Receiver. Select “Inventory Database” and click in the Usage cell. Change the Usage setting to R.
- Using the same steps, change both the:
- “Existing Orders” Usage setting to R and
- “Orders Pulled” Usage setting to U