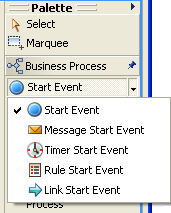Using the Palette
Go Up to Palettes
You use the Palette to place objects in the Diagram View. You have the option of expanding or minimizing the palette view.
Expanding the Palette View
You can expand or collapse this view. If you want to expand it, click the arrow indicator located at the top of the palette. Also, if you place the cursor anywhere over the palette when it is minimized, it automatically expands.
Placing Elements in a Diagram
When you place an element from the Palette in the Diagram View a new element is created in the diagram and in the Model View tree.
- Note: If you create an element from the Model View tree, a graphical representation of that element is not created on a diagram until a diagram is created and you drag the element from the tree to the diagram.
- 1 Select the element you want to use from the palettes.
- Note: Some items on the palette have a drop-down indicator. Click this to gain access to additional selections that are related to the selected element.
- 2 Click anywhere in the Diagram View.
Each time you click in the Diagram View, an element is placed on the diagram. Notice that the cursor is in multi-drop mode .
. - 3 Press ESC to disable the multi-drop mode. The cursor returns to its normal mode (
).
- Note: You can also disable the multi-drop mode by right-clicking in the element. The shortcut menu opens and once you close this menu you are no longer in multi-drop mode.