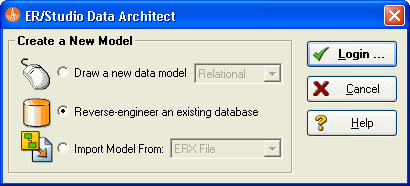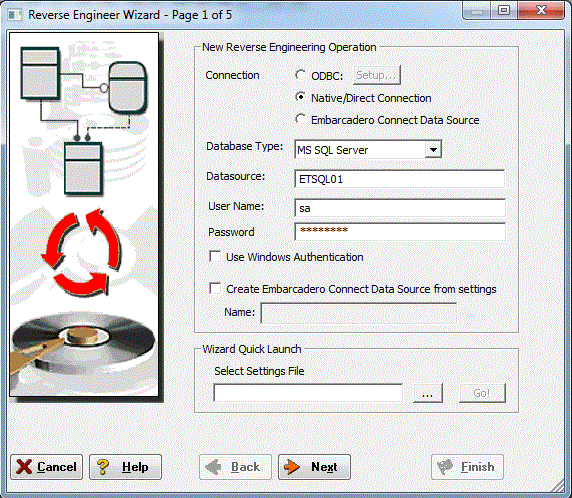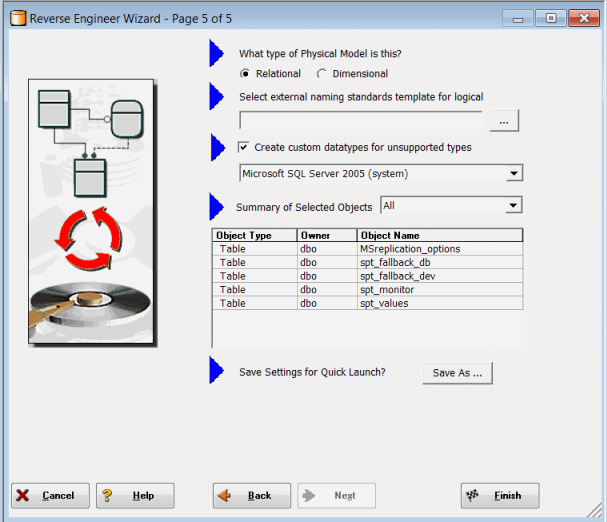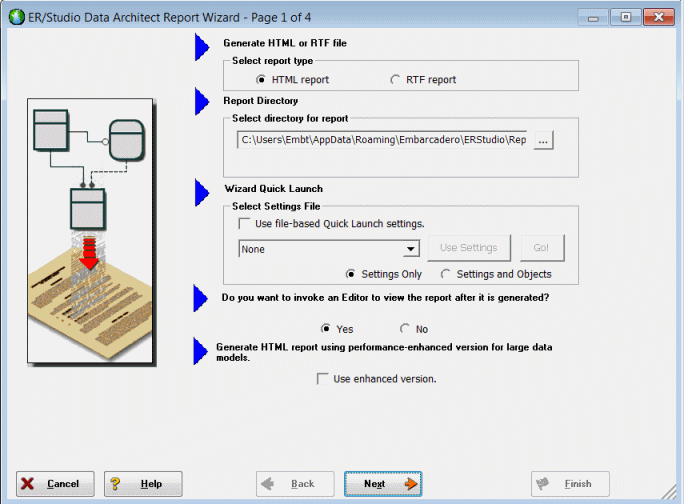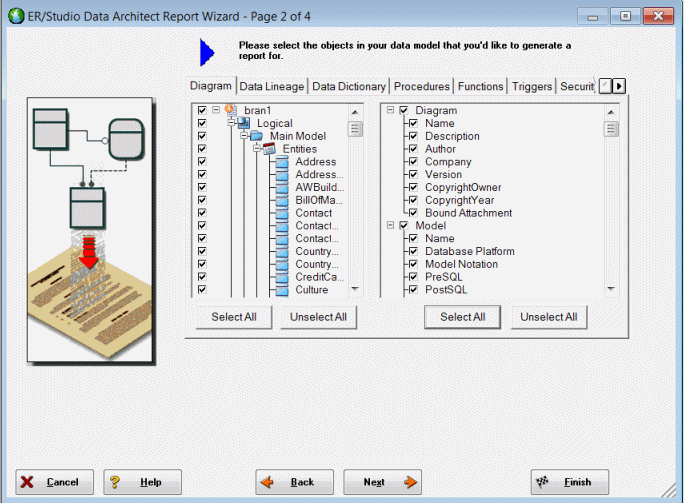Tutorials: Documenting an Existing Database
Go Up to Introduction
One of ER/Studio Data Architect’s most powerful applications is that of a documentation generator to communicate complex databases and associated metadata to the Enterprise. ER/Studio Data Architect is equipped with extensive report generation capabilities:
- HTML Report Generation: Instantaneous generation of an HTML-based Web site designed to provide simple navigability through data models and model metadata using standard browsers such as Google Chrome or Mozilla Firefox.
- RTF Report Generation: Instantaneous documentation generation compatible with applications like Microsoft Word.
In the exercise below, we will reverse-engineer an existing database and generate an HTML report for distribution and navigation to those who depend upon the information about the data model, but who may not be permitted to connect to the database for security or organizational reasons.
Prerequisite
This exercise assumes that you can connect to an existing database in order to document it. If you cannot connect to an existing database, you can still generate documentation from the installed sample models; skip steps 1 through step 8 below which relate to in reverse-engineering and begin at step 9 after opening a sample model included with ER/Studio Data Architect.
- Choose File > New.
- Select Reverse-engineer an existing database.
- Click Login.
- You can reverse engineer the database from either an ODBC datasource or via Native RDBMS client connectivity. In this example, Native Connectivity to Microsoft SQL Server will be demonstrated.
- Type the relevant connectivity information such as the data source name, and user name and password and then click Next.
- Walk through the Reverse Engineer Wizard selecting the objects, options, and layout preferences for the model.
 Note: A new feature using ER/Studio Team Server data sources is available in the Reverse Engineer Wizard. Please see ER/Studio TS documentation for more details.
Note: A new feature using ER/Studio Team Server data sources is available in the Reverse Engineer Wizard. Please see ER/Studio TS documentation for more details.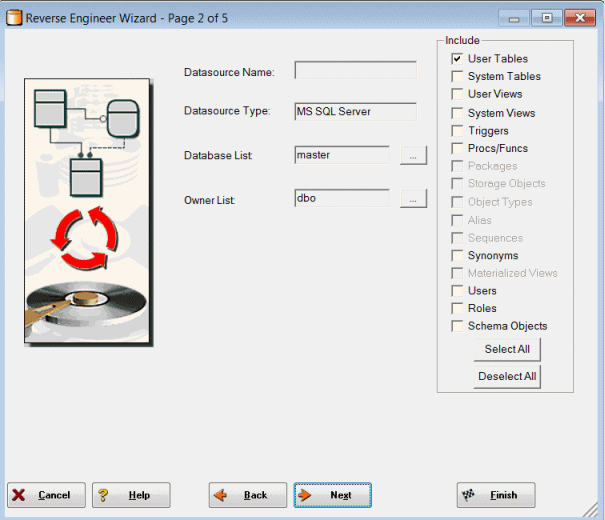
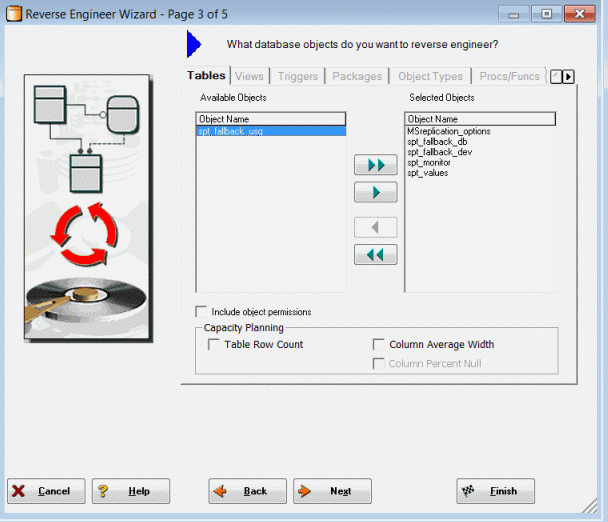
- Continue through the wizard to select layout styles and other preferences.
- Click Finish and ER/Studio Data Architect reverse engineers your database!
- Once reverse engineering of your database is complete, we will generate a complete HTML report of the database for others in your organization to review.
- In the Data Model Explorer, select the Physical Main Model.
- Choose Tools > Generate Reports.
- On the first page of the wizard, for the report type, select HTML.
- On page 2, click Select All in both areas of the Diagram tab.
- Click Select All in both areas of the Data Dictionary and the Procedures tabs, and then click Next.
 Note: The tabs available on page 2 depend on what objects are supported by the database platform of the selected model. Some databases support more database objects than Microsoft SQL Server 2005, such as Oracle11g and IBM DB2 LUW 9.x for which there are also tabs on this page for procedures, functions, triggers, packages, and tablespaces. If the model was previously denormalized, a Denormalization Mappings tab would also appear.
Note: The tabs available on page 2 depend on what objects are supported by the database platform of the selected model. Some databases support more database objects than Microsoft SQL Server 2005, such as Oracle11g and IBM DB2 LUW 9.x for which there are also tabs on this page for procedures, functions, triggers, packages, and tablespaces. If the model was previously denormalized, a Denormalization Mappings tab would also appear.
- On page 3, in the Submodel Image Options area, click Select All.
 Tip: In the Logo and Link Options, you can choose to replace the default logo in favor of your own corporate logo (and Hyperlink).
Tip: In the Logo and Link Options, you can choose to replace the default logo in favor of your own corporate logo (and Hyperlink).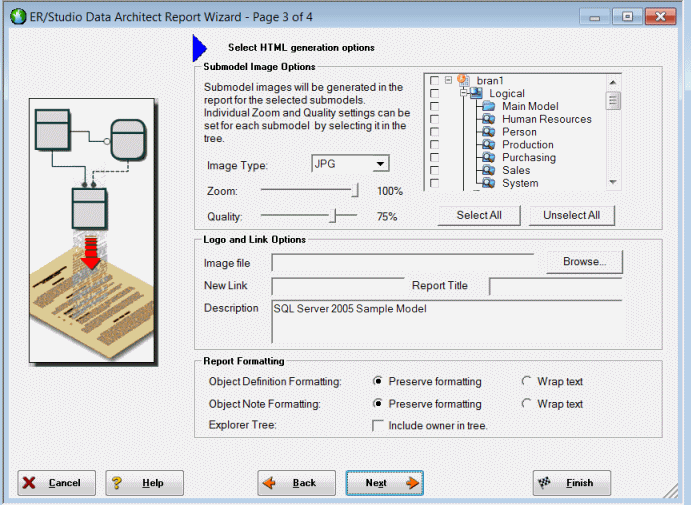
- Because HTML formatting can be included in object definitions, you can also choose to preserve the formatting specified on the Definitions tab of the various object editors.
- Click Next to advance to Page 4 of 4, and then click Finish.
- ER/Studio Data Architect then begins the report publication process and launches the default browser so you can review the report.
- Finished!
Start navigating the report via your browser. Navigation will perform exactly as it does when you are using ER/Studio Data Architect! Expand the tree to find Model Image and click on it.. You will see a read-only version of your data model. Use the Explorer to navigate to any metadata you want or select the entities and relationships in the model image to jump to their information.
Conclusion
In this session, you learned how to:
- Connect to and reverse-engineer an existing database with ER/Studio Data Architect.
- Document a database in seconds by using ER/Studio Data Architect’s automatic HTML documentation publication facility.