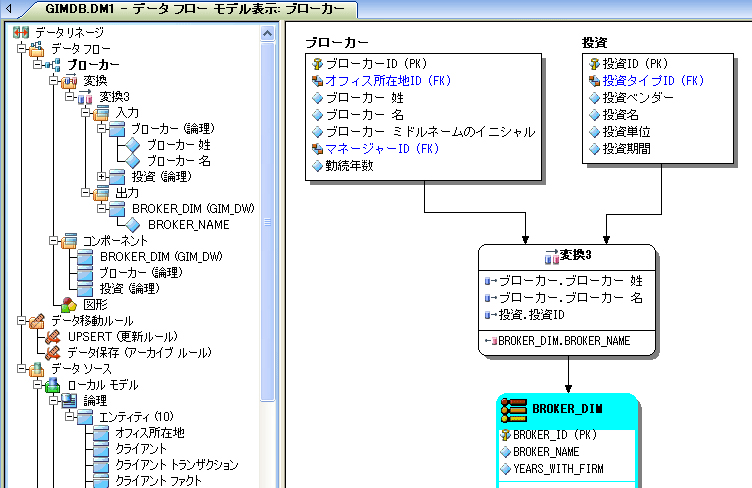データ リネージ データ フローの作成と編集
データ リネージのワークフロー への移動
データ リネージ データ フローは、データ変換と、ターゲット データを生成するために変換で使用されるソースのテーブルおよびカラムを編成およびカプセル化します。複数の階層にわたるマッピングを作成でき、次の図のように、2 つのエンティティ/テーブル間の異なる属性/カラムを複数の変換に含めることができます。
![]() ヒント: 変換タイプ、入力および出力、コード定義、ビジネス定義の表示/非表示を切り替えるには、[ダイアグラムとオブジェクトの表示オプション]ダイアログ ボックスの[変換]タブを使用します。詳細は、「構成とカスタマイズ」を参照してください。
ヒント: 変換タイプ、入力および出力、コード定義、ビジネス定義の表示/非表示を切り替えるには、[ダイアグラムとオブジェクトの表示オプション]ダイアログ ボックスの[変換]タブを使用します。詳細は、「構成とカスタマイズ」を参照してください。
データ リネージ データ フローを作成する
- モデル エクスプローラで、アプリケーション ウィンドウ下部の[データ リネージ]タブをクリックします。
- ダイアグラムを開いた後に、初めて[データ リネージ]タブをクリックすると、データ リネージ データ フローを作成するためのダイアログ ボックスが表示されます。[はい]をクリックします。
- ダイアグラムを開いた後に、既に[データ リネージ]タブをクリックしたことがある場合は、データ リネージ エクスプローラの[データ フロー]ノードを右クリックし、ショートカット メニューの[データ フローの作成]をクリックします。
- データ フローの名前を入力して、[OK]をクリックします。
- メモ: データ リネージ エクスプローラ内のデータ フローをクリックすると、アプリケーション ウィンドウの上部にあるダイアグラム タイトルのタブにデータ フロー名が追加されます。たとえば、「出版事業.dm1 - データ フロー モデル表示: サンプル データ フロー *」のように表示されます。
- データ移動ルールや、データのソースおよびターゲットをまだ作成していない場合は、「ソースおよびターゲットのテーブルとエンティティの関連付け」または「ソース システムの定義」の手順を終えてから手順 5 に進んでください。
- ソースとターゲットのテーブルまたはエンティティを選択して、[データ リネージ]ウィンドウにドラッグ アンド ドロップします。
 ヒント: ソースとターゲットのテーブルまたはエンティティは複数指定することができます。必要なテーブルまたはエンティティをすべてドラッグ アンド ドロップします。
ヒント: ソースとターゲットのテーブルまたはエンティティは複数指定することができます。必要なテーブルまたはエンティティをすべてドラッグ アンド ドロップします。 ヒント: 変換の入力および出力を表示するには、[データ リネージ]ウィンドウの空白領域を右クリックして、ショートカット メニューの[ダイアグラムとオブジェクトの表示オプション]をクリックします。次に、[変換]タブで[入力および出力]チェック ボックスをオンにします。
ヒント: 変換の入力および出力を表示するには、[データ リネージ]ウィンドウの空白領域を右クリックして、ショートカット メニューの[ダイアグラムとオブジェクトの表示オプション]をクリックします。次に、[変換]タブで[入力および出力]チェック ボックスをオンにします。 メモ: [Repository]、[データ ディクショナリ]、または[マクロ]タブをクリックしても、データ リネージ ウィンドウにはデータ フローが表示されたままです。ただし、[データ モデル]タブをクリックすると、データ リネージ ウィンドウはモデル ウィンドウに切り替わります。[データ リネージ]タブをクリックすると、データ リネージ ウィンドウが開きます。
メモ: [Repository]、[データ ディクショナリ]、または[マクロ]タブをクリックしても、データ リネージ ウィンドウにはデータ フローが表示されたままです。ただし、[データ モデル]タブをクリックすると、データ リネージ ウィンドウはモデル ウィンドウに切り替わります。[データ リネージ]タブをクリックすると、データ リネージ ウィンドウが開きます。
- データ リネージ ウィンドウの空白領域を右クリックして、ショートカット メニューの[変換の挿入]をクリックします。
- 新しい変換をダブルクリックして、[変換エディタ]を開きます。
- [変換エディタ]で必要な設定を完了したら、[OK]をクリックしてエディタを閉じます。
- データ リネージ ウィンドウの空白領域を右クリックして、ショートカット メニューの[データ ストリームの挿入]をクリックします。
- 入力ソースをクリックして、次に変換オブジェクトをクリックします。すべての入力を変換オブジェクトにリンクするまで、この操作を繰り返します。
- 変換オブジェクトをクリックしてから、[出力]をクリックします。すべての出力を変換オブジェクトにリンクするまで、この操作を繰り返します。
以下では、[変換エディタ]のオプションの設定について説明します。
すべてのタブに共通するボタン
[名前]: 変換の名前をこのフィールドで編集できます。
[タイプ]: 一覧から変換タイプを選択します。テキスト フィールドに既存の変換タイプ、または新しい変換タイプの名前を入力することもできます。
[カラム]タブ
このタブ(属性にも使用されます)では、変換の入力と出力について、[親モデル]、[親オブジェクト]、[属性/カラム]、[データ型]、および[定義]が表示されます。
- [入力]: [...]をクリックして、この変換で変換対象となるソース データを選択します。テーブルのすべてのカラムを選択するか、一部のカラムのみを選択して、変換の入力に指定できます。
- [出力]: [...]をクリックして、この変換で作成される出力データを選択します。
[定義]タブ
- [ビジネス]: 変換の説明を入力します。
- [コード]: 変換を実行するコードを入力します。たとえば、SELECT 文、VB Basic や JavaScript のファンクションまたはプロシージャ コードなどです。
[データ移動ルール]タブ
データ リネージ エクスプローラの[データ移動ルール]ノードに作成されたルールが表示されます。
![]() メモ: 入力/出力カラムを除去または編集するには、[データ リネージ]ウィンドウで変換をダブルクリックします。変換エディタの[...]をクリックして、除去するカラムの選択を解除します。
メモ: 入力/出力カラムを除去または編集するには、[データ リネージ]ウィンドウで変換をダブルクリックします。変換エディタの[...]をクリックして、除去するカラムの選択を解除します。
[アタッチメント]タブ
アタッチメント(外部情報)を変換にバインドします。また、オブジェクトからアタッチメントを削除したり、アタッチメントのバインドのデフォルト値を上書きしたり、バインドされたアタッチメントの位置を変更することもできます。選択したアタッチメントのグリッド(画面の右側)に移動したアタッチメントの値をオーバーライドするには、対象となるアタッチメントの[値]フィールドをダブルクリックします。アタッチメントのデータ型に応じて、[上書き値エディタ]またはリスト ボックスが表示されます。アタッチメントは[データ ディクショナリ]タブの[アタッチメント]フォルダで作成されます。その際、アタッチメント タイプ エディタの[アタッチメント タイプの使用]タブで[変換]チェック ボックスをオンにする必要があります。そうでない場合、変換エディタの[アタッチメント]タブにそのアタッチメントが表示されません。
- 他のデータベース オブジェクトと同様に、変換を右クリックして、ショートカット メニューの[コメント]をクリックすると、変換にコメントを追加できます。