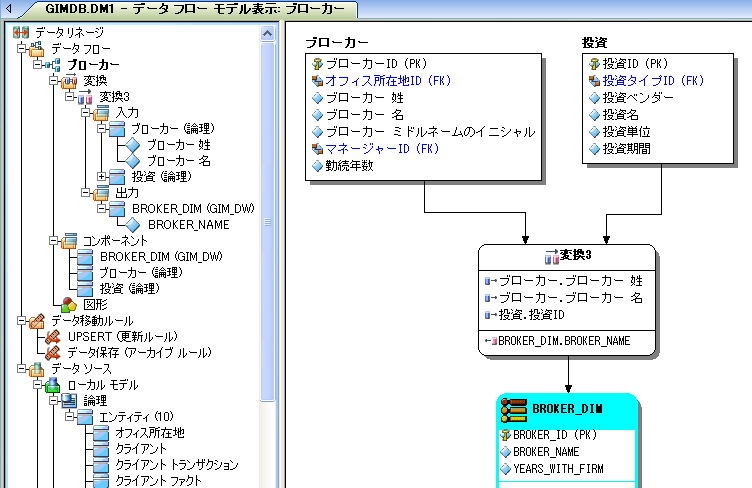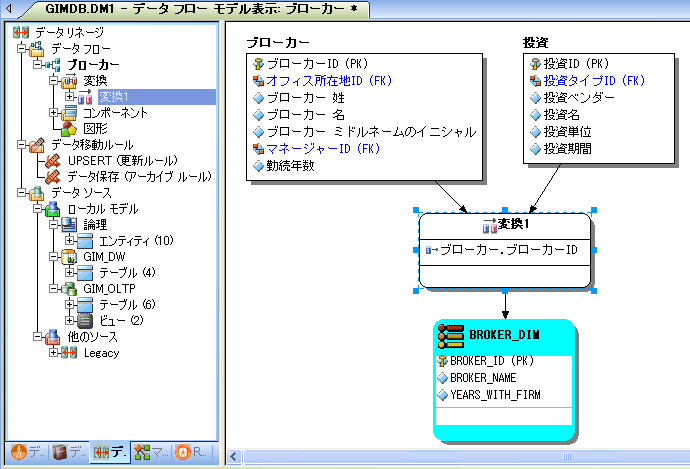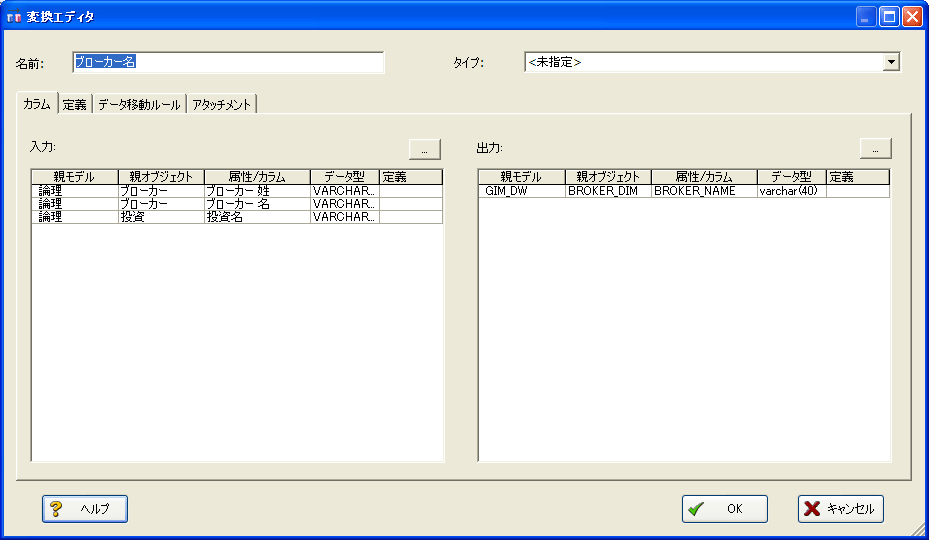チュートリアル:データ リネージと変換の可視化
はじめに への移動
- データのソースつまり変換の入力テーブルを作成するには、データ リネージ エクスプローラで[データ ソース|ローカル モデル|論理|エンティティ]まで展開してから、[ブローカー]テーブルと[投資]テーブルをデータ リネージ ウィンドウにドラッグ アンド ドロップします。
- データのターゲットつまり変換の出力テーブルを作成するには、データ リネージ エクスプローラで[データ ソース|ローカル モデル|GIM_DW]まで展開してから、[BROKER_DIM]テーブルをデータ リネージ ウィンドウにドラッグ アンド ドロップします。
- データ リネージ ウィンドウの空白領域を右クリックし、ショートカット メニューの[変換の挿入]を選択します。マウス ポインタが変換の挿入モードになります。
- 変換を挿入するには、データ リネージ ウィンドウでソース データ ソースとターゲット データ ソースの間の領域をクリックします。右クリックすると、マウス ポインタが[選択]ツールに戻ります。
- 必要に応じて、変換オブジェクトの位置とサイズを変更します。
- データ リネージ ウィンドウの空白領域を右クリックし、ショートカット メニューの[データ ストリームの挿入]を選択します。
- [入力]をクリックしてから、変換オブジェクトをクリックします。すべての入力を変換オブジェクトにリンクするまで、この操作を繰り返します。
- 変換オブジェクトをクリックしてから、[出力]をクリックします。
- 変換に使用するカラムと変換ルールを定義するには、変換オブジェクトをダブルクリックして、[変換エディタ]を開きます。
- [変換エディタ]で必要な設定を完了したら、[OK]をクリックしてエディタを閉じます。
- これで完了です。データ リネージと変換に関する情報を、他のチーム メンバと簡単に共有できるようになりました。
![]() ヒント: データ フローがいったん作成されたら、それをダブルクリックして名前を変更したり、変換やコンポーネントをダブルクリックしてプロパティを変更することができます。
ヒント: データ フローがいったん作成されたら、それをダブルクリックして名前を変更したり、変換やコンポーネントをダブルクリックしてプロパティを変更することができます。
以下に、[変換エディタ]の一部のオプションについて補足説明します。このチュートリアルに必要ないその他のオプションについては、『ユーザー ガイド』を参照してください。
[カラム]タブ
- [入力]: 参照([...])ボタンをクリックすると、変換対象となる入力データを選択できます。
- [出力]: 参照([...])ボタンをクリックすると、変換の出力データを選択できます。
[定義]タブ
- [ビジネス]: 変換の説明を入力します。
- [コード]: 変換を実行するコードを入力します。たとえば、SELECT 文、VB Basic や JavaScript の関数または手続きなどです。
[データ移動ルール]タブ
データ リネージ エクスプローラの[データ移動ルール]ノードに作成されたルールが表示されます。
![]() メモ: 入力/出力カラムを削除または編集するには、まず、データ リネージ ウィンドウで変換をダブルクリックします。表示された[変換エディタ]の[カラム]タブで参照([...])ボタンをクリックしたあと、削除するカラムの選択を解除します。
メモ: 入力/出力カラムを削除または編集するには、まず、データ リネージ ウィンドウで変換をダブルクリックします。表示された[変換エディタ]の[カラム]タブで参照([...])ボタンをクリックしたあと、削除するカラムの選択を解除します。
[アタッチメント]タブ
アタッチメント(外部情報)を変換にバインドします。オブジェクトからアタッチメントを削除したり、アタッチメントのデフォルト値をオーバーライドしたり、バインドされたアタッチメントの位置を変更することもできます。選択したアタッチメントのグリッド(画面の右側)に移動したアタッチメントの値をオーバーライドするには、対象となるアタッチメントの[値]フィールドをダブルクリックします。アタッチメントのデータ型に応じて、[上書き値エディタ]またはリスト ボックスが表示されます。アタッチメントは、[データ ディクショナリ]タブの[アタッチメント]フォルダに作成され、このタブに表示される前に、デフォルトに適用される必要があります。