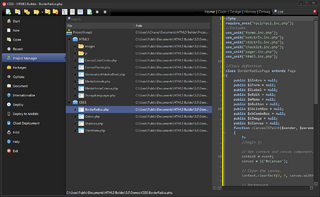Project Manager
The Project Manager lets you view, organize and manage your files, projects and project groups. You can open it from View > Project Manager.
Contents
Projects
Activate
To activate a project, use any of the following methods:
- Double-click the project.
- Click
 and select the target project.
and select the target project. - Right-click the project and select Activate.
There can be only one active project at a time, so once you activate a project the previous active project will be deactivated.
Add a File
When you create a new file from Home > New or by clicking ![]() or
or ![]() in the Project Manager, it is automatically added to the active project. You can optinally right-click a project and click on Add New to add a new file to that project.
in the Project Manager, it is automatically added to the active project. You can optinally right-click a project and click on Add New to add a new file to that project.
To add an existing file to a project:
- Right-click the target project, and select Add.
- Select the target file, and click OK.
Add Several Files
To add several files to a project:
- Right-click on the project, and select Add folder to project….
- Select a folder containing all the files you want to add — even if it also contains files you don’t want to add.
- On the Search files to add page, leave the checkbox checked only for those files you want to add to your project.
Tip: Use the field on top to define a file extension or extensions, and click Search again to reload the list of available files.
- Click Add selected files to project.
Close
To close a project, you can use any of these methdos:
Note: When closing a new or modified project, you will be asked whether or not you want to save the changes.
Remove a File
To remove a file from a project, you can use any of the methods below:
Project Groups
Add a Project
To add a new project to the current project group, you can:
Then double-click the target project type.
To add an existing project to the current project group, right-click the project group and select Add Existing Project…, then locate the project and click Open.
Rename
To rename a group, right-click it, select Save Project Group As…, and save it with its new name. You can later remove the project group file with the previous name.