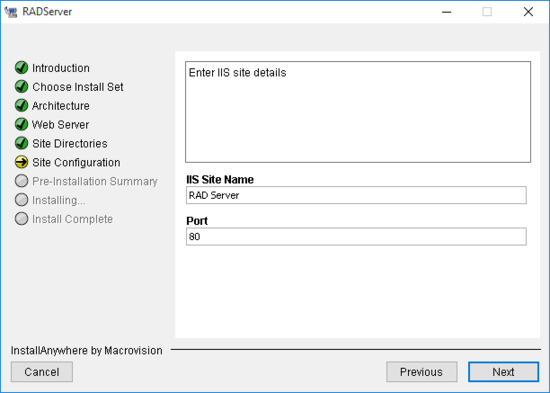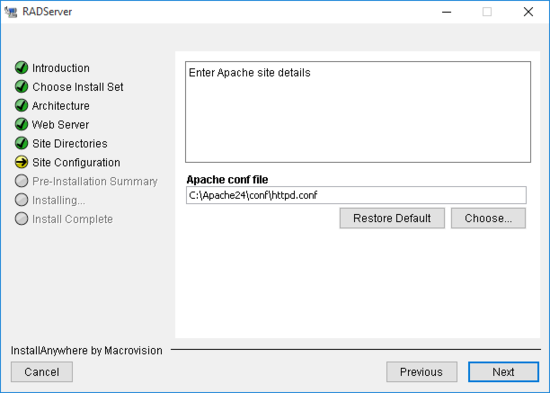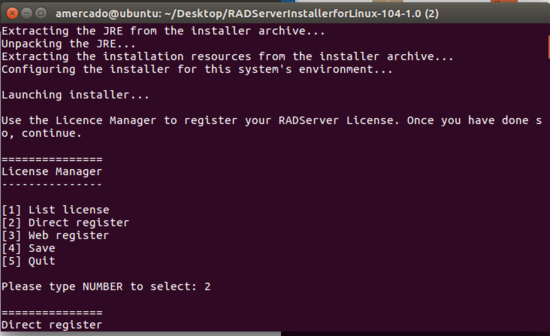RAD Server-Installation
Verwenden Sie RAD Server, um RAD Studio auf Windows-Servern bereitzustellen.
RAD Server-Bereitstellungsinstallation unter Windows
Führen Sie die folgenden Schritte aus, um RADServer auf dem Betriebssystem Windows zu installieren:
- Installieren Sie RAD Studio.
Wählen Sie zudem die Installation von InterBase unter Weitere Optionen im Installationsprogramm aus.
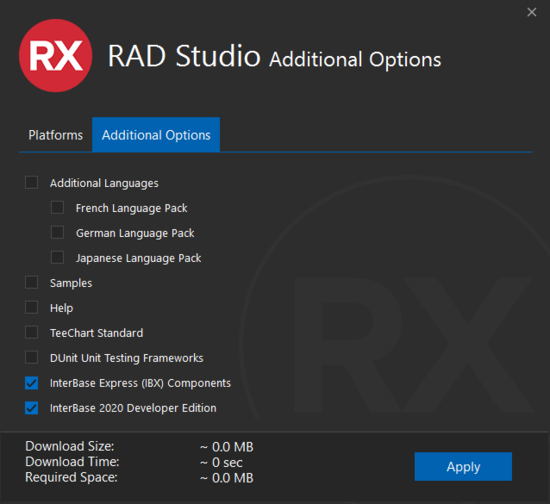
- Öffnen Sie den GetIt-Package-Manager.
Suchen Sie nach RAD Server Installer for Windows 1.0.

- Wählen Sie Installieren aus.
- Lesen Sie die Lizenz im Fenster Abhängigkeitslizenzen.
- Schließen Sie das Fenster, wenn die Installation abgeschlossen ist.
- Es wird ein Ordner angezeigt, in den das RADServer-Installationsprogramm heruntergeladen wird.
- Öffnen Sie die Anwendung RADServer.
Hinweis: Schließen Sie alle auf Ihrem Computer geöffneten Programme, wenn Sie dieses Installationsprogramm ausführen.
- Der Experte RADServer wird angezeigt.
- Wählen Sie als Install Set (Installationssatz) "Typical" (Typisch) oder "Custom" (Benutzerdefiniert) aus.
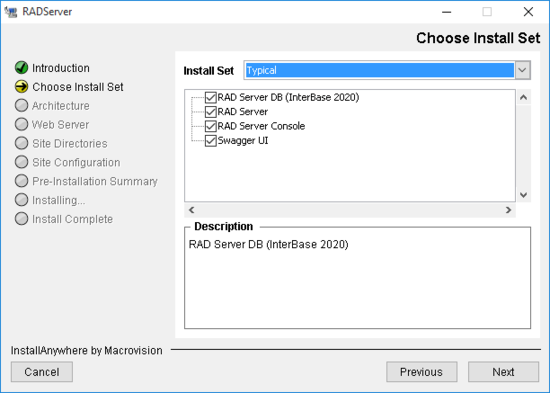
- Wählen Sie die Architecture (Architektur) aus.
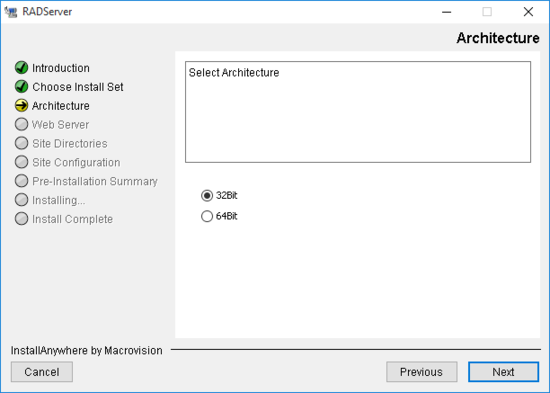
- Wählen Sie den Web Server (Webserver) aus.
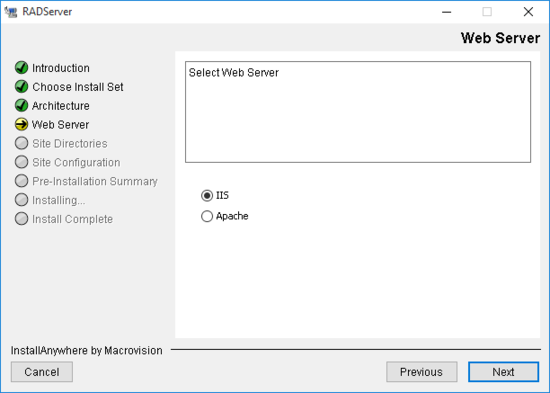
- Wählen Sie das Directory (Verzeichnis) für RADServer aus.
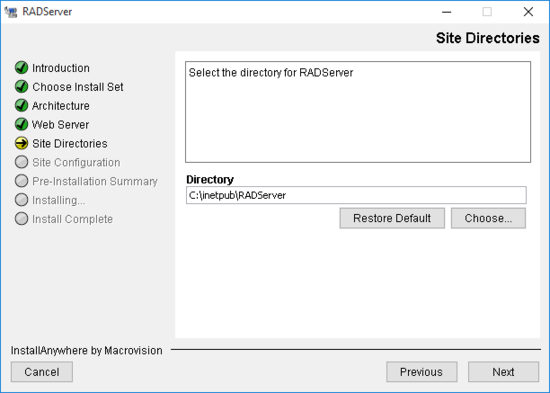
- Konfigurieren Sie die Pfade für den Root Server und die Root Console (Root-Konsole).
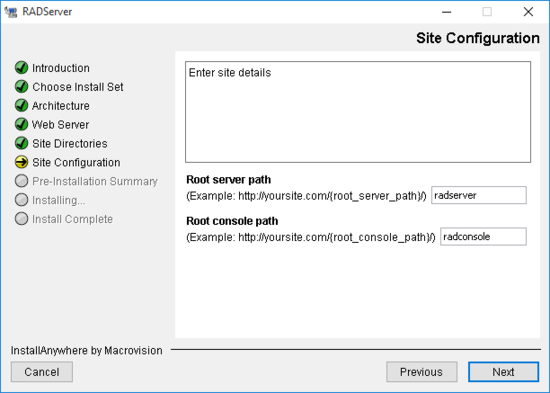
- Geben Sie die Site Details an:
-
- Geben Sie für IIS den Site-Namen und den Port an.
- Geben Sie für Apache die Konfigurationsdatei an.
- Geben Sie für IIS den Site-Namen und den Port an.
-
- Prüfen Sie die Pre-Installation Summary (Zusammenfassung der Vorinstallation ).
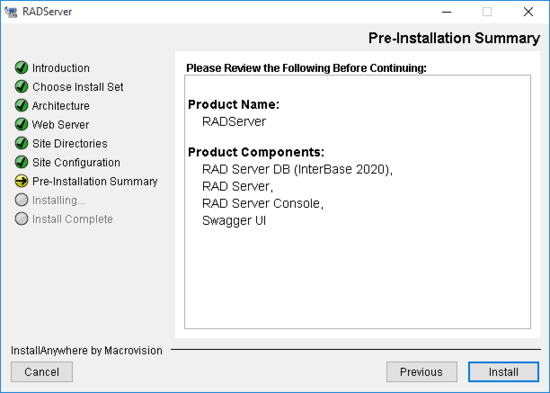
- Klicken Sie auf Install (Installieren).
- Bei der Installation wird die Anforderung der InterBase-Lizenz angezeigt.
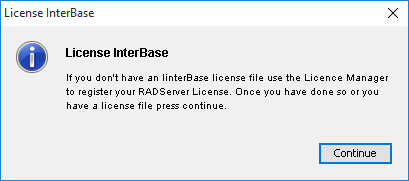
- Klicken Sie auf Continue (Weiter).
- Das Fenster Embarcadero-Produktregistrierung wird angezeigt.
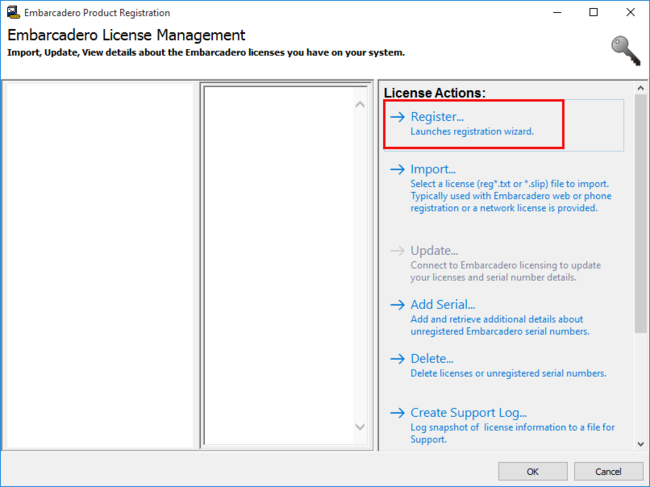
- Klicken Sie auf Registrieren.
- Es wird ein Fenster angezeigt, in dem Ihre Lizenzinformationen angefordert werden.
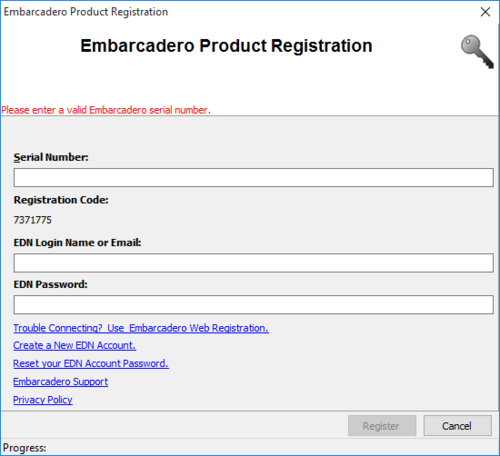
- Füllen Sie die Felder aus, und klicken Sie auf Registrieren.
- Wenn Ihre Lizenz registriert ist, wird das folgende Fenster angezeigt.
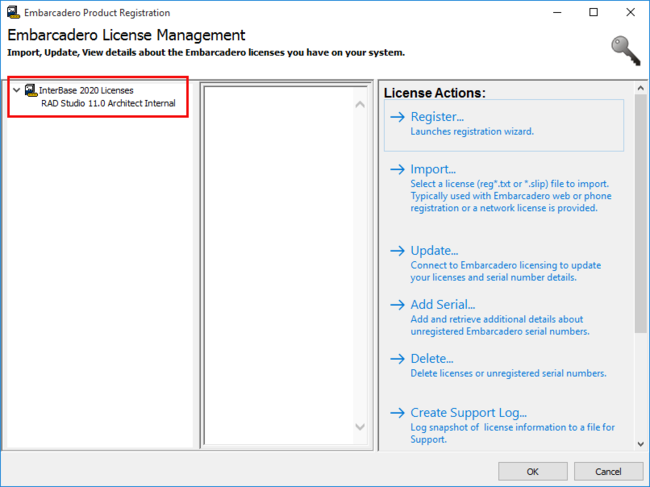
- Klicken Sie auf OK.
- Der RADServer-Experte stellt die Installation fertig. Klicken Sie anschließend auf Done (Fertig).
RAD Server-Bereitstellungsinstallation unter Linux
- Öffnen Sie den GetIt-Package-Manager.
- Suchen Sie nach RAD Server Installer for Linux 1.0.
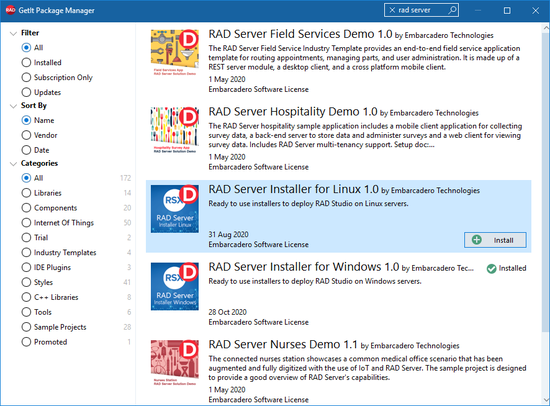
- Wählen Sie Installieren aus.
- Kopieren Sie die heruntergeladene ZIP-Datei auf Ihren Linux-Computer.
- Extrahieren Sie die Dateien und öffnen Sie ein Terminalfenster im extrahierten Ordner.
- Führen Sie den folgenden Befehl aus:
-
sudo sh ./radserver_install.sh
-
- Geben Sie Ihr Passwort ein, und klicken Sie auf Enter.
- Anschließend wird das Installationsprogramm aufgerufen, das Sie fragt, ob Apache installiert werden soll. Wählen Sie "Yes" aus und drücken Sie die Eingabetaste.
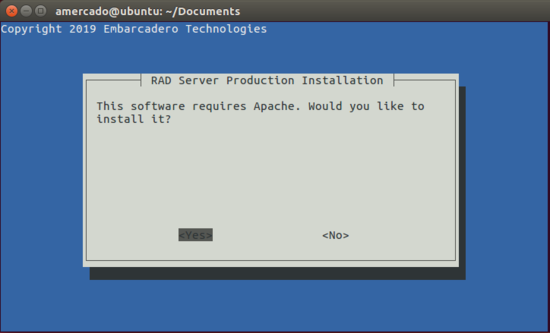
- Auf dem nächsten Bildschirm können Sie die Elemente auswählen, die Sie installieren möchten. Klicken Sie auf "OK".
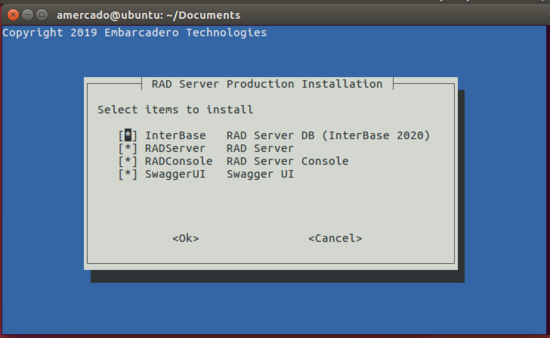
- Im Terminalfenster wird der Lizenzmanager angezeigt und Sie haben drei Optionen für die Registrierung. Wählen Sie Ihre bevorzugte Option aus, und befolgen Sie die Anweisungen.
- Nach dem Ihre Registrierung erfolgreich abgeschlossen ist, wählen Sie die Nummer 5 (Quit) aus, und die Installation wird fortgesetzt.