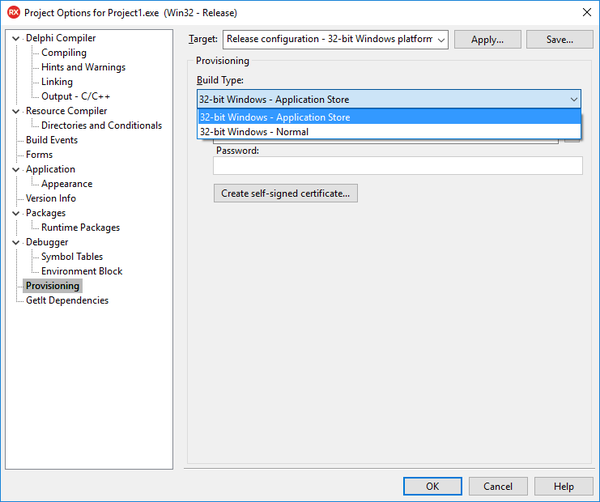Completing the Provisioning Page
Go Up to Steps in Creating Multi-Device Applications
Completing your provisioning profile on the Provisioning page is a necessary preliminary step in:
- Distributing applications for the macOS or Android target platforms.
- Running and distributing applications for the iOS Device - 32 bit and iOS Device - 64 bit target platforms.
- Distributing applications for the Windows target platform.
The required steps depend on the build type, which is the combination of a target platform and a platform configuration, as shown in the procedures below.
- Note: You can open the Provisioning page either on the Tools Options or the Project Options dialog box:
- On Tools Options, you can define the values that RAD Studio uses when you do not specify a value in Project Options.
- On Project Options, you can specify the values for your current project.
Steps Required for Specific Build Types
macOS Platform
- Open the Provisioning page either on the Tool Options or the Project Options dialog box.
- Note: If you are configuring the Provisioning page on the Project Options dialog box, you must select the OS X platform in the Target drop-down list.
- In the Build Type drop-down list, select macOS - Application Store.
- In the 3rd Party Mac Developer Certificate field, enter your 3rd Party Mac Developer Application certificate name. For example:
3rd Party Mac Developer Application: Embarcadero Technologies... - In the 3rd Party Mac Installer Certificate field, enter your 3rd Party Mac Developer Installer certificate name. For example:
3rd Party Mac Developer Installer: Embarcadero Technologies...
iOS Device Platform (Development)
- Open the Provisioning page either on the Tools Options or the Project Options dialog box.
- Note: If you are configuring the Provisioning page on the Project Options dialog box, you must select the iOS Device platform in the Target drop-down list.
- In the Build Type drop-down list, select either iOS Device - 32 bit - Development or iOS Device - 64 bit - Development.
- In the Provision Profile field, select
Autoor a valid provisioning profile name. - In the Developer Certificate field, select
Autoor a valid developer certificate name.
iOS Device Platform (Ad hoc)
- Open the Provisioning page either on the Project Options or the Tools Options dialog box.
- Note: If you are configuring the Provisioning page on the Project Options dialog box, you must select the iOS Device platform in the Target drop-down list.
- In the Build Type drop-down list, select either iOS Device - 32 bit - Ad hoc or iOS Device - 64 bit - Ad hoc.
- In the Provision Profile field, select
Autoor a valid provisioning profile name. - In the Developer Certificate field, select
Autoor a valid distribution certificate name.
iOS Device Platform (Application Store)
- Note: App Store only accepts application archive files that support 64-bit iOS devices. If you want to support 32-bit iOS devices as well, you must build a single application archive file that supports both 32-bit and 64-bit iOS devices. See Deploying Your iOS Application for Submission to the App Store, Supporting 32-bit iOS Devices.
- Open the Provisioning page either on the Tools Options or the Project Options dialog box.
- Note: If you are configuring the Provisioning page on the Project Options dialog box, you must select the iOS Device platform in the Target drop-down list.
- In the Build Type drop-down list, select iOS Device - 64 bit - Application Store.
- In the Provision Profile field, select
Autoor a valid provisioning profile name. - In the Developer Certificate field, select
Autoor a valid distribution certificate name.
Android Platform (Application Store)
- Open the Provisioning page either on the Project Options or the Tools Options dialog box.
- Note: If you are configuring the Provisioning page on the Project Options dialog box, you must select the Android platform in the Target drop-down list.
- In the Build Type drop-down list, select Android - Application Store.
- Under Keystore, in the File field, click ... and select an existing keystore file. If you do not have a keystore file, click New Keystore to open the Create a new Keystore/Alias wizard to create a keystore file to sign.
- In the Password field, enter the password of the specified keystore file.
- In the Alias in Keystore field, select the alias from the specified keystore file that you want to use to sign.
- In the Alias password field, enter the password of the specified alias.
Windows Platform (Windows Store)
- Open the Provisioning Page either on the Project > Options or the Tools > Options dialog box.
- Note: If you are configuring the Provisioning page on the Project Options dialog box, select either the 32-bit Windows platform or the 64-bit Windows platform in the Target drop-down list. When submitting the Windows application to the Windows 10 Store, you can submit it as either a 32-bit or 64-bit binary.
- In the Build Type drop-down list, select 32-bit Windows - Application Store or 64-bit Windows - Application Store.
- Click the Store distribution type, and then complete all fields in the App Identity group:
- Package Name
- Package Display Name: enter the name that you reserved while submitting your application to Windows Store.
- Publisher
- Publisher Display Name
- Tip: You receive these values when you submit your application to the Windows Store
- Click OK to save changes.
Note: Click Clear to delete the data from the fields in the App Identity group.
Windows Platform (Ad hoc)
- Open the Provisioning Page either on the Project > Options or the Tools > Options dialog box.
- Note: If you are configuring the Provisioning page on the Project Options dialog box, select either the 32-bit Windows platform or the 64-bit Windows platform in the Target drop-down list. When submitting the Windows application to the Windows 10 Store, you can submit it as either a 32-bit or 64-bit binary.
- In the Build Type drop-down list, select 32-bit Windows - Application Store or 64-bit Windows - Application Store.
- In the Distribution Type group, click Ad hoc and fill in the following fields:
- If you do not have a certificate file, click Create self-signed certificate to open the Create a new Certificate wizard and create a self-signed certificate file to sign.
- Click OK to save changes.