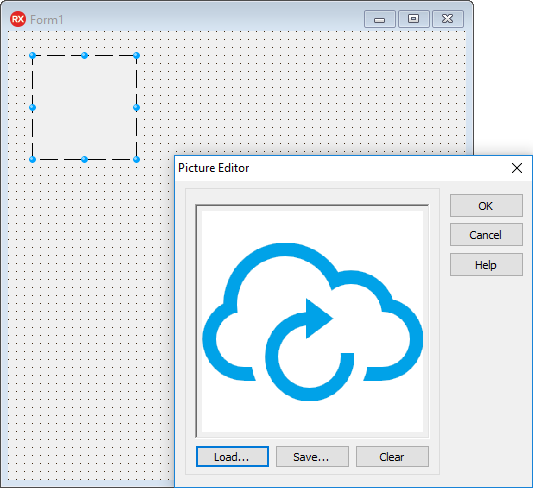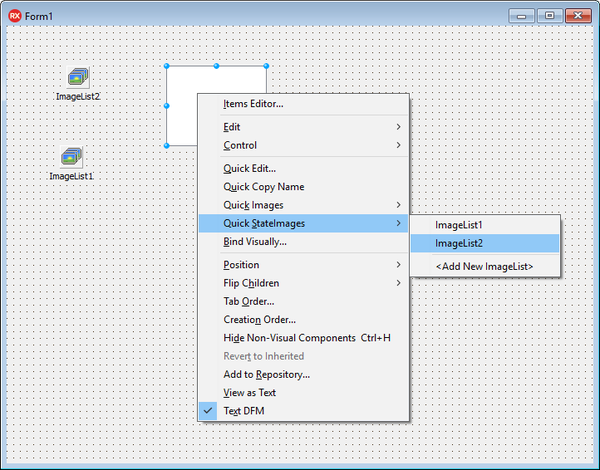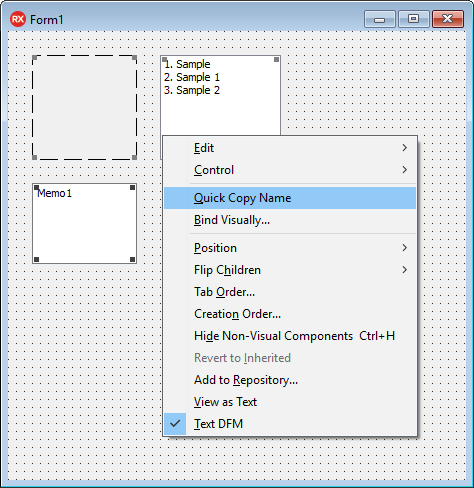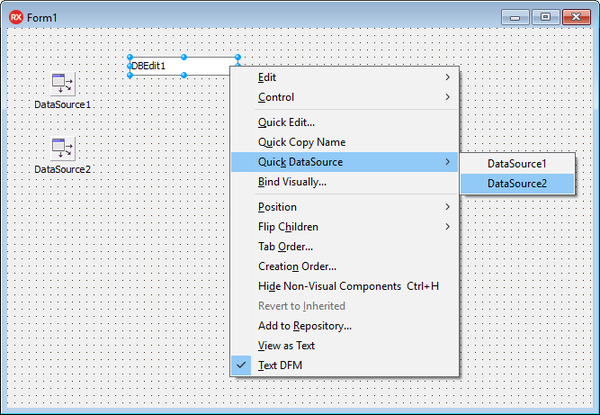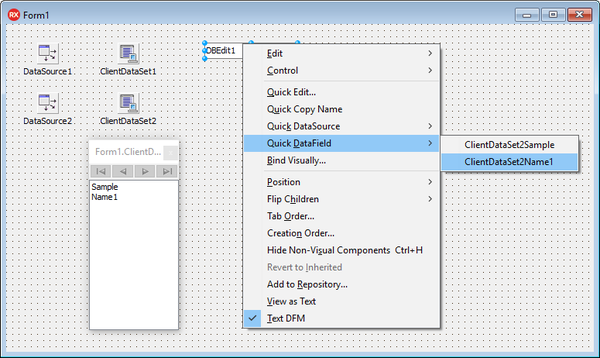Menu Modification rapide
Des options supplémentaires sont disponibles pour réaliser les actions liées à la modification rapide. Elles varient selon le type du composant sélectionné.
Sommaire
<Propriété d'image> rapide
Utilisez <Propriété d'image> rapide pour personnaliser les propriétés d'image de votre contrôle sans avoir à les rechercher dans l'inspecteur d'objets. Cette fonctionnalité est uniquement disponible pour les composants qui utilisent le type de composant TPicture ou TGraphic.
- Remarque : Le menu contextuel affiche les options Picture rapide ou Glyph rapide selon le type de composant sélectionné (par exemple un objet
TFormaffiche une option Icon rapide et un contrôleTBitBtnaffiche une option Glyph rapide). Picture, Glyph, Icon font dans ce cas référence au nom de propriété.
Pour modifier les propriétés de l'image, suivez ces étapes :
- Cliquez avec le bouton droit sur le contrôle et cliquez Picture/Glyp rapide pour ouvrir la boîte de dialogue.
- Cliquez sur Charger pour ajouter une nouvelle image.
- Sélectionnez une image dans la boîte de dialogue Chargement d'une image.
- Cliquez sur Enregistrer pour enregistrer les modifications.
<Liste d'images> rapide
Utilisez la fonction <Liste d'images> rapide pour accéder facilement à tous les objets de type liste d'images dans le concepteur en cours ou tout concepteur lié. Cette fonctionnalité est uniquement disponible pour les composants qui héritent du type de propriété TCustomImageList.
- Remarque : Le menu contextuel affiche les noms Images rapide et <Liste d'images> rapide selon le type de composant sélectionné (par exemple le contrôle
TListViewpropose les options LargeImages rapide, GroupHeaderImages rapide, SmallImages rapide, et StateImages rapide). Images, LargeImages, GroupHeaderImages, etc. font dans ce cas référence au nom de propriété.
Suivez ces étapes pour ajouter des images de la liste d'images existante à votre composant :
- Cliquez avec le bouton droit sur le composant et sélectionnez Images rapide (Images étant le nom de la propriété) pour afficher un menu de second niveau avec la liste des listes d'images disponibles.
- Cliquez sur la liste d'images que vous voulez ajouter. Une coche signale que la liste d'images a déjà été ajoutée au contrôle.
- Cliquez sur <Ajouter un nouveau ImageList> pour ajouter une boîte de dialogue qui vous permet de créer une nouvelle liste d'images.
- Remarque : L'inspecteur d'objets affiche la propriété Images et utilise la liste d'images sélectionnée comme valeur par défaut pour le composant.
Copie rapide du nom
Utilisez l'option Copie rapide du nom pour copier facilement le nom d'un contrôle.
Cliquez avec le bouton droit sur le composant et sélectionnez Copie rapide du nom pour copier le nom du composant dans le Presse-papiers. Vous pouvez coller (Ctrl+V) le nom du composant à l'endroit voulu.
- Remarque : Copie rapide du nom copie uniquement le nom du composant sélectionné. Utilisez la commande Edition >Copier pour copier l'ensemble de la définition du composant.
Source de données rapide
Utilisez la commande Source de données rapide pour accéder facilement à tous les objets Source de données du concepteur en cours ou de tout concepteur lié. Cette fonctionnalité est uniquement disponible pour les composants qui utilisent la propriété DataSource.
Suivez ces étapes pour assigner l'une des sources de données disponibles au composant :
- Cliquez avec le bouton droit sur le composant et sélectionnez Source de données rapide pour afficher un menu de second niveau avec la liste des sources de données disponibles.
- Cliquez sur la source de données que vous voulez assigner au contrôle.
Champ de données rapide
Utilisez la commande Champ de données rapide pour assigner facilement un champ de données à un composant. Cette fonctionnalité est uniquement disponible pour les composants qui utilisent la propriété DataField.
Suivez ces étapes pour assigner l'un des champs de données disponibles au composant :
- Cliquez avec le bouton droit sur le composant et sélectionnez Champ de données rapide pour afficher un menu de second niveau avec la liste des champs de données disponibles.
- Cliquez sur l'option à connecter au contrôle.
- Remarque : Les options ne sont pas affichées dans les scénarios suivants :
- Le composant n'est pas connecté à la source de données
- La source de données n'est pas connectée à l'ensemble de données
- L'ensemble de données connecté est désactivé