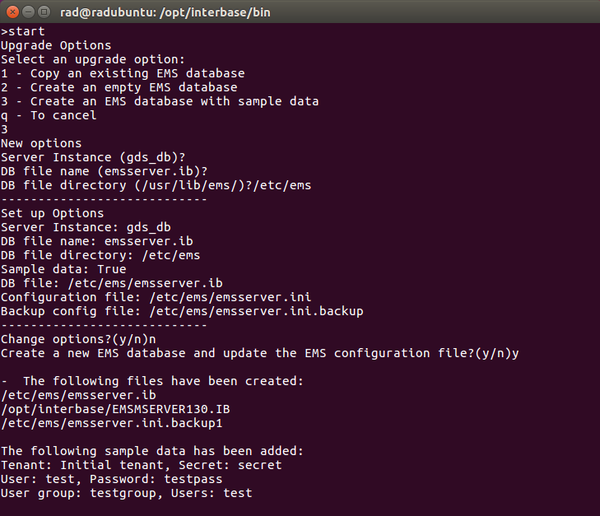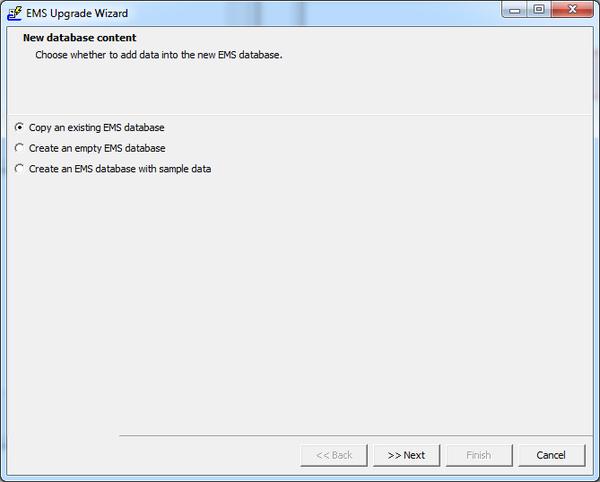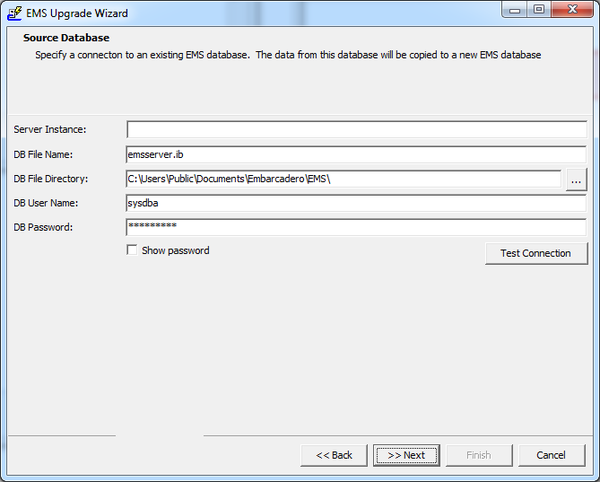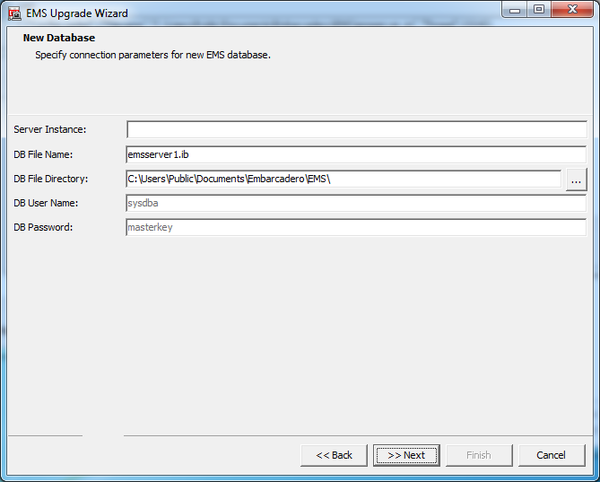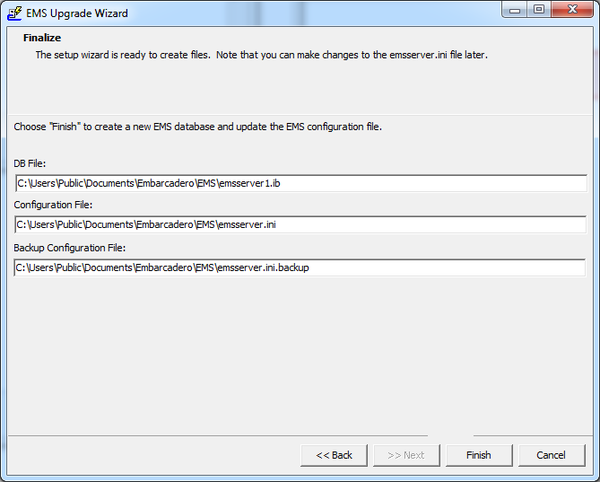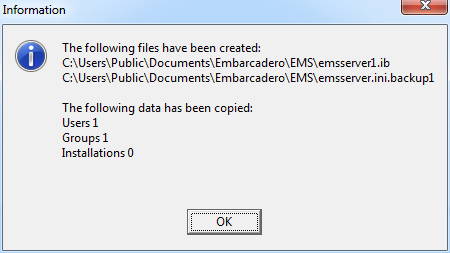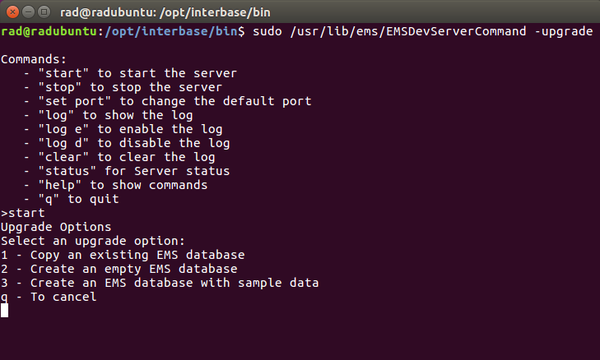Mise à niveau du moteur RAD Server
Remonter à Installation du moteur RAD Server
Sommaire
Vous pouvez mettre à niveau et faire une sauvegarde de votre base de données EMS et de votre fichier de configuration, en utilisant l'expert Mise à niveau EMS.
Si le numéro de version de la base de données EMS est inférieur au numéro de version attendu par le serveur EMS, l'expert Mise à niveau EMS est exécuté automatiquement.
Utilisez l'expert Mise à niveau EMS pour mettre à jour votre base de données EMS créée avec les versions antérieures de RAD Studio.
Sous Windows, vous pouvez mettre à jour EMS Server en utilisant l'expert Mise à niveau EMS et la ligne de commande.
Sous Linux, vous pouvez mettre à jour EMS Server en utilisant l'expert Mise à niveau EMS et la ligne de commande.
Mise à niveau de votre serveur EMS sur Windows
Pour démarrer l'expert Mise à niveau EMS :
- Ouvrez l'invite de commande (cmd.exe).
- Naviguez jusqu'à EMSDevServer.exe :
- Windows 32 bits :
C:\Program Files (x86)\Embarcadero\Studio\19.0\bin - Windows 64 bits :
C:\Program Files (x86)\Embarcadero\Studio\19.0\bin64
- Windows 32 bits :
- Tapez la commande suivante :
EMSDevServer.exe -upgrade- Conseil : Vous pouvez exécuter l'expert Mise à niveau EMS en utilisant la commande suivante :
- L'expert Mise à niveau EMS s'ouvre pour créer une nouvelle base de données EMS ou copier une base de données existante.
- La page Nouveau contenu de base de données s'ouvre.
- Choisissez de créer une base de données vide ou une base de données avec du contenu :
- Copier une base de données EMS existante : pour copier le contenu d'une base de données EMS existante installée dans votre système.
- Remarque : La page Base de données source s'ouvre pour spécifier la base de données source.
- Créer une base de données EMS vide : pour créer une base de données EMS sans contenu.
- Remarque : La page Nouvelle base de données s'ouvre alors.
- Créer une base de données EMS avec des données exemple : pour ajouter des données exemple test à la nouvelle base de données EMS.
- Remarque : La page Nouvelle base de données s'ouvre alors.
- Copier une base de données EMS existante : pour copier le contenu d'une base de données EMS existante installée dans votre système.
- Choisissez de créer une base de données vide ou une base de données avec du contenu :
- La page Base de données source s'ouvre (seulement si vous copiez le contenu à partir d'une base de données EMS existante).
- Entrez les valeurs suivantes sur la page Base de données source pour spécifier les paramètres de connexion à la base de données EMS source existante :
- Instance du serveur : spécifiez l'instance d'InterBase qui héberge la base de données EMS source.
- Nom du fichier BD : spécifiez le fichier de base de données ; la valeur par défaut est
emsserver.ib - Répertoire de fichiers BD : le chemin par défaut est
C:\Users\Public\Documents\Embarcadero\EMS - Nom d'utilisateur BD :
sysdbacomme paramètre par défaut. - Mot de passe BD :
masterkeycomme paramètre par défaut.- Remarque : Sélectionnez Afficher le mot de passe pour voir le mot de passe en clair, sans cryptage.
- Cliquez sur le bouton Tester la connexion pour tester les paramètres de connexion. Si la connexion est correctement configurée, vous obtiendrez un message avec le numéro de la version en cours de la base de données EMS.
- Cliquez sur Suivant.
- Entrez les valeurs suivantes sur la page Base de données source pour spécifier les paramètres de connexion à la base de données EMS source existante :
- La page Nouvelle base de données s'ouvre.
- Entrez les valeurs suivantes sur la page Nouvelle base de données pour spécifier les paramètres de connexion et de configuration de la nouvelle base de données EMS :
- Instance du serveur : spécifiez l'instance d'InterBase qui héberge la base de données EMS.
- Nom du fichier BD : spécifiez le fichier de base de données ; la valeur par défaut est
emsserver1.ib - Répertoire de fichiers BD : le chemin par défaut est
C:\Users\Public\Documents\Embarcadero\EMS - Nom d'utilisateur BD :
sysdbacomme paramètre par défaut. - Mot de passe BD :
masterkeycomme paramètre par défaut. - Cliquez sur Suivant.
- Entrez les valeurs suivantes sur la page Nouvelle base de données pour spécifier les paramètres de connexion et de configuration de la nouvelle base de données EMS :
- La page Finaliser s'ouvre.
- Cliquez sur Terminer pour créer les fichiers suivants dans le chemin par défaut :
C:\Users\Public\Documents\Embarcadero\EMS- Fichier BD : le fichier de base de données EMS (
emsserver.ib). Un serveur InterBase doit être en cours d'exécution. - Fichier de configuration : le fichier de configuration du serveur EMS (
emsserver.ini). - Fichier de configuration de sauvegarde : une copie du fichier de configuration du serveur EMS existant (enregistré en tant que emsserver.ini.backup).
- Fichier BD : le fichier de base de données EMS (
- Cliquez sur Terminer pour créer les fichiers suivants dans le chemin par défaut :
- Un expert Informations apparaît. Il indique les fichiers créés et les données copiées dans la base de données. Cliquez sur le bouton OK.
Mise à niveau de votre serveur EMS sur Linux
Pour exécuter l'expert de mise à niveau :
- Ouvrez le terminal.
- Tapez la commande suivante : /usr/lib/ems/EMSDevServerCommand -upgrade
- Entrez le symbole correspondant à l'option requise selon l'opération que vous souhaitez effectuer :
Symbole Nom d'option Description 1 Copier une base de données EMS existante Copiez le contenu d'une base de données EMS existante installée dans votre système. Entrez les valeurs suivantes dans la section Base de données source pour spécifier les paramètres de connexion à la base de données EMS source existante : - Instance du serveur : spécifiez l'instance d'InterBase qui héberge la base de données EMS source.
- Nom du fichier BD : spécifiez le fichier de base de données ; la valeur par défaut est emsserver.ib
- Répertoire de fichiers BD : spécifiez le répertoire des fichiers de base de données.
- Nom d'utilisateur BD :
sysdbaest le paramètre par défaut. - Mot de passe BD :
masterkeyest le paramètre par défaut.
2 Créer une base de données EMS vide Créez une base de données EMS sans contenu. Entrez les valeurs suivantes dans la section Nouvelle base de données pour spécifier les paramètres de connexion et de configuration de la nouvelle base de données EMS : - Instance du serveur : spécifiez l'instance d'InterBase qui héberge la base de données EMS.
- Nom du fichier BD : spécifiez le fichier de base de données ; la valeur par défaut est emsserver1.ib
- Répertoire de fichiers BD : spécifiez le répertoire des fichiers de base de données.
- Nom d'utilisateur BD :
sysdbaest le paramètre par défaut. - Mot de passe BD :
masterkeyest le paramètre par défaut.
3 Créer une base de données EMS avec des données exemple Ajoutez des données exemple test à la nouvelle base de données EMS. Entrez les valeurs suivantes dans la section Nouvelle base de données pour spécifier les paramètres de connexion et de configuration de la nouvelle base de données EMS : - Instance du serveur : spécifiez l'instance d'InterBase qui héberge la base de données EMS.
- Nom du fichier BD : spécifiez le fichier de base de données ; la valeur par défaut est emsserver1.ib
- Répertoire de fichiers BD : spécifiez le répertoire des fichiers de base de données.
- Nom d'utilisateur BD :
sysdbaest le paramètre par défaut. - Mot de passe BD :
masterkeyest le paramètre par défaut.
q Annuler Annuler la mise à niveau de votre serveur EMS. - Assurez-vous que tous les paramètres sont corrects et entrez
npour confirmer.