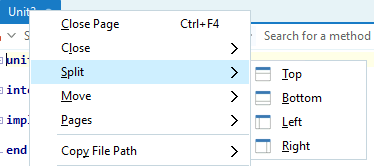分割エディタ
分割エディタ ビューでは、複数のエディタを同じウィンドウ内で並べて使用したり、上下に並べて使用したり、組み合わせて使用したりできます。 これには、タブのセット全体をフローティング ウィンドウにドラッグして IDE に戻す作業が含まれます。 また、複雑なカスタム レイアウトや操作も可能で、これにより単純な 2 列レイアウト、複数行レイアウト、または自分のワークフローに合わせてカスタマイズしたものを使用することができます。 複数のタブを開き、すべてのタブで同じユニットを編集したり、あるタブでは 1 つのフォーム デザイナを、他の複数のタブではそれと同じユニットのコード タブを、という複数のタブを開いたりすることができます。 これには、デザイナを表示するタブの移動も含まれます。 水平または垂直に分割するエディタの数に制限はありません。
分割エディタの利用
分割エディタ ビューにアクセスするには、タブを右クリックし、[分割 >]または[移動 >]を選択します。 [分割]は選択したタブをもう 1 つ作成し、[移動]はそのタブを閉じ、IDE 内の選択された場所にそれを開きます。
両方のオプションで、次のショートカットも使用することができます:
- 上を分割: Alt+Shift+T
- 下を分割: Alt+Shift+B
- 右を分割: Alt+Shift+R
- 左を分割: Alt+Shift+L
- 上に移動: Ctrl+Alt+Shift+T
- 左に移動: Ctrl+Alt+Shift+L
- 右に移動: Ctrl+Alt+Shift+R
- 下に移動: Ctrl+Alt+Shift+B
他にも、プロジェクト ビューから開いているエディタ タブにファイルをドラッグすることで、分割エディタを使用することができます。また、プロジェクト ファイルを右クリックしてオプション[ここで開く]を選択し、ファイルを開きたいエディタ タブを選択することでも同様のことができます。
ウィンドウに 2 つのタブが現れると、両方にタイトル バーが設定されます。
分割エディタは、次のことができます:
- エディタ タブまたはタブのセットのドラッグ。タイトル バーをドラッグし、IDE ウィンドウの横にドッキングします。
- タブを他の既存のエディタの辺(上下左右)にドラッグ&ドッキング
- タグを既存のタブ セットにマージ。タブのフローティング ウィンドウをドラッグしてマージするなど、タブを既存のエディタの中央にドラッグします。
- タブを外にドラッグして単独のウィンドウに(タブが 1 つの、または タブ セットの)
ある場所から別の場所で個別のタブをドラッグすることにより、ドッキングされたタブ セット間でタブを移動するなど、ほとんどの操作は個々のタブで実行できます。
タブの各セットをドラッグして独自のウィンドウにすることも可能です。 移動させるにはタイトルバーをドラッグしてください。
同様に、各ウィンドウは、タブの別のセットの隣にドッキングさせることもできます。これを行うにはそのタイトル バーをドラッグしてください。
これは数多くある、分割エディタの設定のうちの1つです。左側にエディタ ウィンドウが 1 つ、右側に 2 つあり、パネルはビューからは非表示になっていますが、マウスを移動するとポップアップ表示されます。
デザイナとコード
分割エディタは、同じファイルを自分自身の隣で編集できるようにできます。 両方のエディタとも、同じファイルの内容を表示させます。 一方に入力すると、他の方にも同じ場所にスクロールすると、そのテキストが現れます。 両方のビューは独立してスクロールできるため、複数の場所で同じファイルを編集できます。同じファイルを編集するタブはいくつでも使用できます。
ヒントとコツ
- エディタの設定をデスクトップのレイアウトとして保存します。そうでなければ、かなりの時間をレイアウトの設定に費やすことになると共に、しかもそれは失われます。
- IDE がデバッグを開始してデバッグ レイアウトへ切り替えるなど、デスクトップ レイアウトが変更された際、設定もまた変更されます。
- 他のレイアウトへ変わる際、レイアウトに配置されていないタグ グループは、ドック解除され、フローティング ウィンドウとなります。