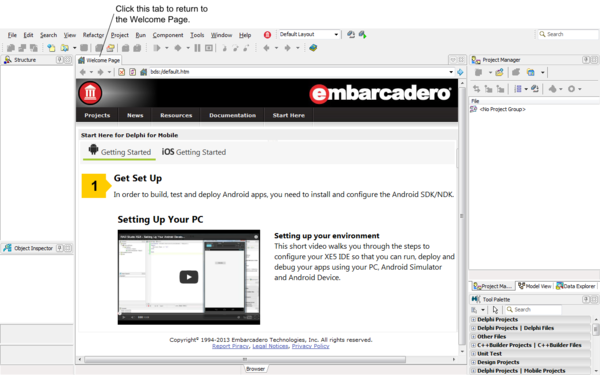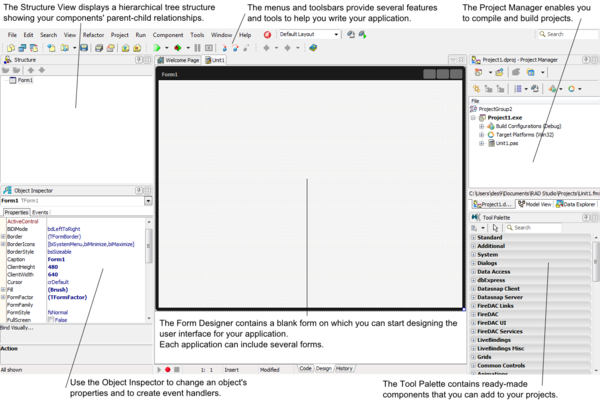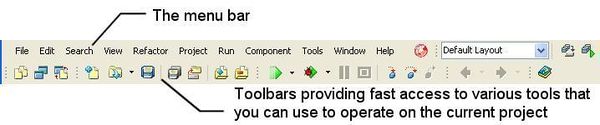First Look and Welcome Page
Go Up to Tour of the IDE Index (IDE Tutorial)
When you start RAD Studio, the integrated development environment (IDE) launches and displays several tools and menus.
The IDE helps you visually design user interfaces, set object properties, write code, view, and manage your application in various ways.
The default IDE desktop layout includes some of the most commonly used tools. You can use the View menu to display or hide certain tools. You can also customize your desktop by moving or deleting elements. You can then save and use the desktop layouts that work best for you.
Personalities in the IDE
RAD Studio might contain two products, Delphi and C++Builder, that allow you to develop your applications with two different programming languages:
- Delphi uses Object Pascal as the programming language.
- C++Builder uses C++ as the programming language.
With the IDE, you can develop applications in both programming languages (Delphi and C++), depending on the products that you purchase. These programming languages are also known as personalities in RAD Studio and in the documentation.
Welcome Page
When you open RAD Studio, the Welcome Page appears with a number of links to developer resources, such as product-related videos, training, and online Help. As you develop projects, you can quickly access them from the list of recent projects available from the Projects tab.
- To return to the Welcome Page from another main window such as the Code Editor or Design window, click the Welcome Page tab at the top of the window.
- If you close the Welcome Page, you can reopen it with the menu item View > Welcome Page.
Figure 2-1. The RAD Studio Welcome Page
The following sections describe and show screenshots of the various available options
when a project is open.
You can create a new project by simply clicking File > New > Multi-Device Application - Delphi for Delphi or File > New > Multi-Device Application - C++Builder for C++Builder. A more detailed explanation on how to create a project is given in Starting your first RAD Studio application.
The following figure shows the IDE immediately after creating a new project that uses a multi-device form:
Figure 2-2. The default layout after creating a RAD Studio application
The main window, which occupies the top of the screen, contains the menu bar and the toolbars.
Figure 2-3. The main menu bar and toolbar
To control the toolbars that are displayed in the IDE, use View > Toolbars.