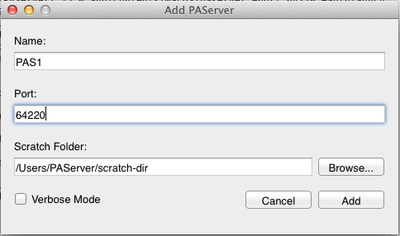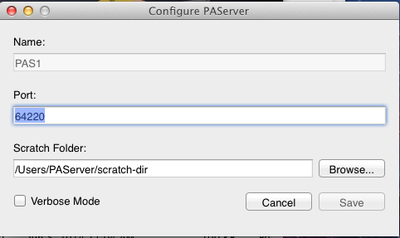Running the PAServer Manager on a Mac
Go Up to PAServer, the Platform Assistant Server Application
Contents
PAServer Manager is a GUI app that:
- Resides and runs on the Mac
- Creates and manages multiple instances of the Platform Assistant server (PAServer)
PAServer Manager is installed simultaneously with the Platform Assistant on the Mac. For more information, see:
Basic Operating Instructions
Note: Servers that you create using the PAServer Manager do not persist when the Manager is closed. If you want these instances to persist, you must leave PAServer Manager running.
- To start the PAServer Manager:
- Locate PAServer Manager on the Mac (installed by default in the Applications folder).
- Double-click PAServerManager.app.
- To create a server (an instance of PAServer):
- Click the PAServer Manager icon in the menu bar. This displays the initial menu:
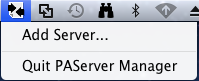
- Note: The initial menu is further described below in PAServer Manager Commands.
- Select Add Server.
- Complete the fields on the Add Server dialog box (shown below in PAServer Manager Commands).
- Note: Only one server instance can run on a given port. To avoid issues, each server you create should have a unique port number.
- Click the PAServer Manager icon in the menu bar. This displays the initial menu:
- To start a Platform Assistant server:
- Click the PAServer Manager icon in the menu bar.
- Point to the name of the server you want to start:
- Select Start.
- If this is the first server that you have started in this session on the Mac, the Developer Tools Access dialog asks you to log in using your Mac ID. For more information, see Acquiring Permission to Support Debugging on a Mac.
- To stop a server:
- Click the PAServer Manager icon in the menu bar.
- Point to the name of the server you want to stop.
- Select Stop.
Other available commands enable you to Reset a server, Get Info about the attributes you have set for the server, or Edit a server's attributes.
PAServer Manager Commands
When you start PAServer Manager, an icon is added to the Mac menu bar at the top of the screen. Click the icon in the menu bar to see the two initial commands you can use with PAServer Manager:
- Add Server command – displays the Add PAServer dialog box, which creates (but does not start) an instance of PAServer:
- You can specify the following:
- The name of the instance of PAServer
- The port to use (the default port is 64211)
- The scratch folder to use (the default directory is /Users/yourname/PAServer/scratch-dir)
- Whether the instance is to run in verbose mode (providing command-line details)
- Quit PAServer Manager command – closes the PAServer Manager app. Any child PAServer apps that are currently running are stopped and deleted.
Server Commands
After you have added one or more servers, the PAServer Manager menu presents the following dropdown commands for each server:
- Start – starts the instance of PAServer. A Terminal window opens, displaying the standard PAServer logon prompt.
- Stop – stops the instance of PAServer by issuing the
q(quit) command, and the Terminal window displays the message: Process completed. - Reset – issues the PAServer
rcommand (terminates all child processes) - Get Info – displays information about the instance of PAServer, including name, PAServer version, port, IP addresses, and scratch folder. (This command is available only when the PAServer instance is running.)
- Edit – displays the Configure PAServer dialog, where you can review and edit the settings for name, port, scratch folder, and verbose mode:
- Remove Server – deletes the instance of PAServer without prompting. If the instance is currently running, issues the
q(quit) command, and the Terminal window displays the message: Process completed.
Connection Profiles and Servers
In order to run an app on the Mac or on iOS via the Mac, you need to have a connection profile and a matching PAServer instance:
- A connection profile is a named set of properties that you create using the RAD Studio IDE on the PC; each profile defines a connection to an instance of PAServer running on a remote machine such as the Mac.
- A server is a named set of properties that you create on the Mac using PAServer Manager; each server defines an instance of PAServer running on the Mac.
For more information, see Creating and Testing a Connection Profile on the Development PC.