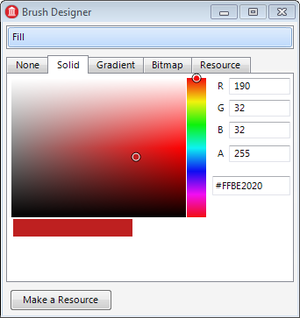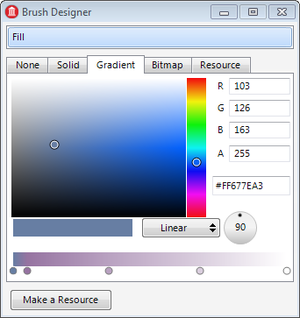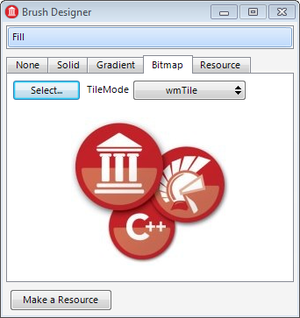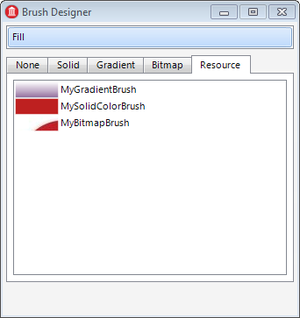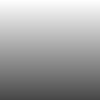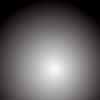Pinsel-Designer
Nach oben zu Eigenschaftseditoren - Index
Mit dem Pinsel-Designer legen Sie beim Entwurf einen Pinsel für die ausgewählte Komponente oder das Formular fest. Sie können den Pinsel-Designer aus dem Objektinspektor öffnen. Für ein FireMonkey-Formular, wie TRectangle, können Sie beispielsweise den Pinsel-Designer durch Doppelklicken auf die Spalte Value des Fill-Feldes öffnen.
Im Pinsel-Designer wird der Name der Eigenschaft, die Sie bearbeiten, angezeigt sowie eine Reihe von Registerkarten zum Anpassen Ihres Pinsels:
- Ohne. Wählen Sie diese Registerkarte aus, um die Pinselauswahl zu löschen.
- Ausgefüllt. Legt eine Volltonfarbe fest.
- Verlauf. Wählen Sie diese Registerkarte aus, um die Pinselauswahl zu löschen.
- Bitmap. Wählen Sie diese Registerkarte aus, um die Pinselauswahl zu löschen.
- Ressource. Wählen Sie diese Registerkarte aus, um die Pinselauswahl zu löschen.
RAD Studio übernimmt Ihre Änderungen, während Sie sie vornehmen, in den Pinsel-Designer.
Registerkarte "Ausgefüllt"
Die Registerkarte Ausgefüllt enthält eine Farbauswahl mit Farbbereichen, die eine visuelle Auswahl einer Farbe ermöglichen. Wählen Sie mit der vertikalen Farbleiste in der Mitte eine Farbe aus, und klicken Sie auf den großen Bereich links davon, um die Intensität der ausgewählten Farbe festzulegen. Auf der horizontalen Farbleiste unten wird die ausgewählte Farbe angezeigt.
Die Farbauswahl enthält zudem die folgenden Felder:
| Element | Beschreibung |
|---|---|
|
R |
Legen Sie einen Wert zwischen 0 und 255 fest. Dieser Wert ist die Intensität der roten Farbe in der ausgewählten Farbe. 255 steht für die höchste Intensität. |
|
G |
Legen Sie einen Wert zwischen 0 und 255 fest. Dieser Wert ist die Intensität der grünen Farbe in der ausgewählten Farbe. 255 steht für die höchste Intensität. |
|
B |
Legen Sie einen Wert zwischen 0 und 255 fest. Dieser Wert ist die Intensität der blauen Farbe in der ausgewählten Farbe. 255 steht für die höchste Intensität. |
|
A |
Legen Sie einen Wert zwischen 0 und 255 fest. Dieser Wert ist die Intensität des Alphakanals (Transparenz) in der ausgewählten Farbe. 255 steht für die höchste Intensität. Bei 0 wird die Farbe vollständig transparent. Bei 255 wird die Farbe vollständig deckend. |
|
Webfarbcode |
Zeigt den Webfarbcode für die ausgewählte Farbe entweder als Name oder als hexadezimalen RGBA-Farbcode an. Sie können dieses Feld auch bearbeiten, um die Farbe zu ändern. |
Registerkarte "Verlauf"
Die Registerkarte Verlauf enthält dieselbe Farbauswahl wie die Registerkarte Ausgefüllt. Mit dieser Farbauswahl können Sie alle Farben des Verlaufs bearbeiten.
Diese Registerkarte enthält zudem die folgenden Felder zur Konfiguration des eigentlichen Farbverlaufs:
| Element | Beschreibung |
|---|---|
|
Verlaufstyp |
In diesem Kombinationsfeld können Sie unter den folgenden Verlaufstypen auswählen:
|
|
Linienwinkel |
Mit diesem Steuerelement können Sie den Winkel der Linie festlegen, die den linearen Verlauf festlegt. |
|
Verlaufsfarben |
Dieses Feld legt die Farben in dem Verlauf und den relativen Abstand zwischen den Farben fest. Die obere Leiste zeigt eine lineare Vorschau des Verlaufs, und jeder Kreis unter der Vorschauleiste stellt eine Farbe im Verlauf dar. So konfigurieren Sie einen Verlauf:
|
Registerkarte "Bitmap"
Auf der Registerkarte Bitmap können Sie ein Bitmap als Pinsel festlegen.
Diese Registerkarte enthält die folgenden Felder:
| Element | Beschreibung |
|---|---|
|
Auswählen |
Klicken Sie auf diese Schaltfläche, um ein Bitmap mit dem Bitmap-Editor zu laden. |
|
TileMode |
Mit diesem Kombinationsfeld wählen Sie einen WrapMode für Ihren Bitmap-Pinsel aus. |
Registerkarte "Ressource"
Auf der Registerkarte Ressource können Sie eine Instanz eines TBrushObject als Pinsel festlegen.
Mit dem Pinsel-Designer können Sie eine Instanz von TBrushObject erstellen:
- Definieren Sie einen ausgefüllten, Verlaufs- oder Bitmap-Pinsel.
- Klicken Sie auf die Schaltfläche Ressource erstellen, um eine Instanz von TBrushObject für Ihren Pinsel zu erstellen und Ihrem Formular hinzuzufügen.
Auf der Registerkarte Ressource wird eine Liste der Instanzen von TBrushObject angezeigt. Wählen Sie den gewünschten Pinsel aus der Liste aus.