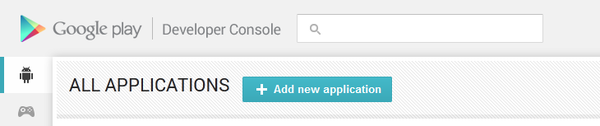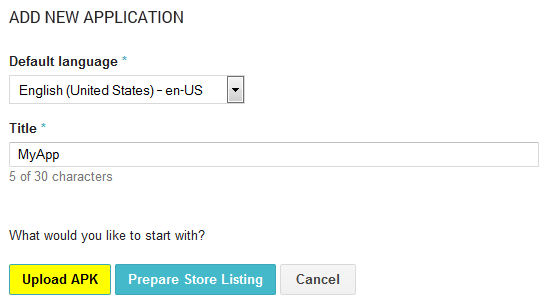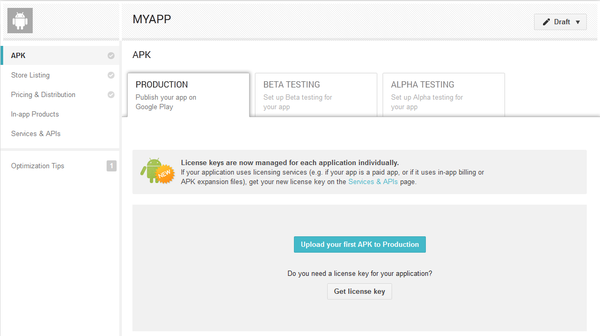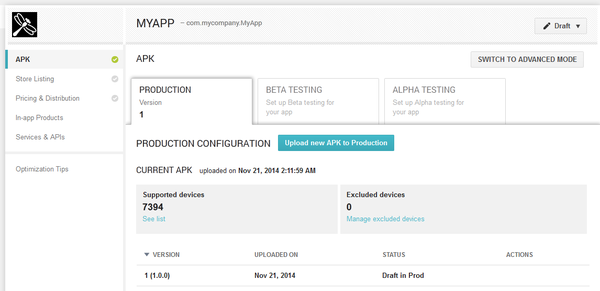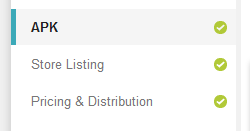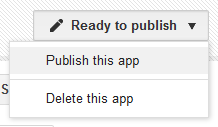Submitting Your Android App to Google Play
Go Up to Android Mobile Application Development
This topic describes the steps necessary to upload an application to Google Play, the Google store for Android applications.
Prerequisites
Before you can upload your application to Google Play, you must:
- Have a Google Play developer account. If you do not have one, create one; it requires a one-time payment of $25 to Google.
- Prepare your application for deployment.
- Warning: Never lose the keystore file that you configre at Project > Options > Provisioning or forget its password. Any later updates of your application must be signed with the same keystore file and keystore alias, otherwise Google Play does not let you upload any update, and forces you to create a different application instead, with a different package ID, which means that your users cannot upgrade automatically.
- Build a signed application package that you can upload to Google Play.
Submitting Your Application
To submit your Android application to Google Play:
- Log into the Google Play Developer Console.
- Select Add new application.
- On the dialog box that appears, select the default language of your application, the title of your application and select Upload APK.
- You are taken to the APK page of your new application. Select Upload your first APK file to Production on the center of the screen (you can alternatively set up beta or alpha testing if you wish), and select the signed application package that you deployed.
- When your package file finishes uploading, the Production tab shows information extracted from your package file, and the gray check mark on the right-hand side of the APK tab becomes green:
- Complete the mandatory information in the remaining tabs that show a gray check mark until they all show a green check mark instead. Labels of mandatory fields are marked with an asterisk.
- After you have provided all the necessary information about your application on the Google Play Developer Console, on the page of your application, on the top-right corner, select Ready to publish > Publish this app.
Your application is now published.
- Note: It may take several hours until it is actually available through Google Play.
Android App Bundle Support
RAD Studio supports Android App Bundle, the official, new and recommended publishing format for Android applications.
This publishing format includes all of your Android applications compiled code and resources, but defers the generation and signing of the APK to Google Play.
No code changes are required to take advantage of Android App Bundle support in RAD Studio 10.3.3 (Delphi personality).
Publishing an Android App Bundle allows Google Play to use the Dynamic Delivery application servicing model to generate and serve optimized APKs for each user's device configuration.
To generate an App Bundle follow these steps:
- Open your application's project.
- Select Release as the active build configuration. (This is an optional step, but it is generally used for distribution cycles).
- Select Android 64-bit as the active target platform.
- Select Application Store as the active build type.
- Click Project > Options... menu item.
- On the Options dialog:
- Navigate to the Building > Delphi Compiler > compiling options.
- Select All configurations - Android 64-bit platform as the active target.
- Enable the Generate Android App Bundle file (arm + arm64) option.
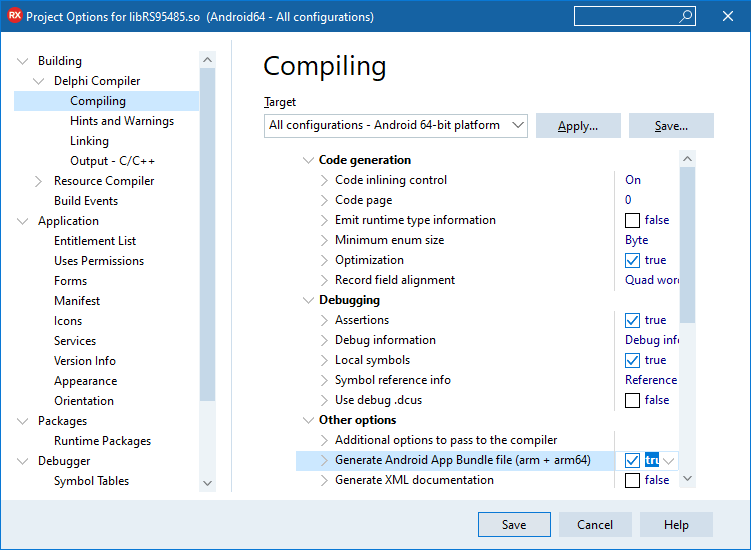
- Navigate to Deployment > Provisioning options page.
- Select All configurations - Android 64-bit platform as the active target.
- Fill the data about the key used to sign the application.
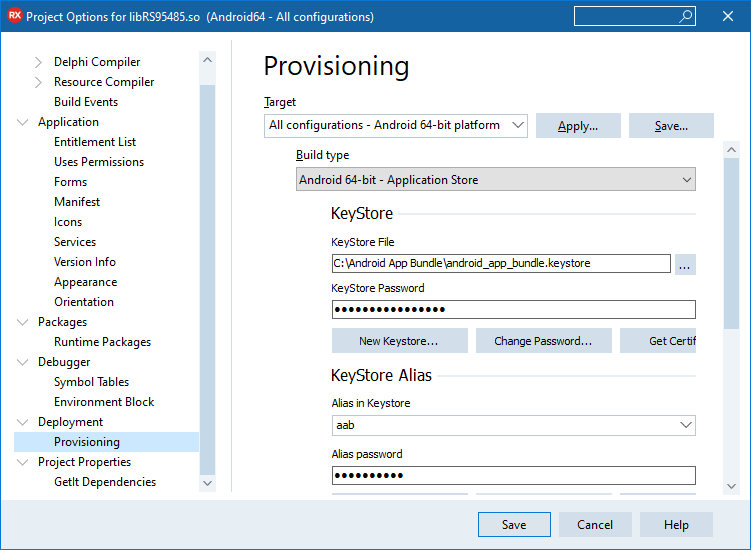
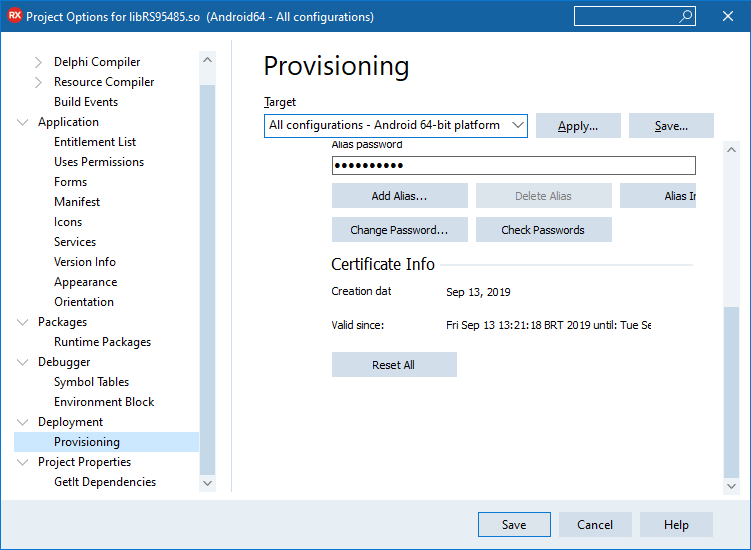
- Run the application with or without debugger. (Or alternatively, build and deploy the application).
- Running the application with or without debugger has the benefit of displaying the resulting message.
Upon a successful app bundle generation, the IDE presents a dialog containing the .aab file path.
The generated .aab file is signed and ready to upload to the Google Play Console.
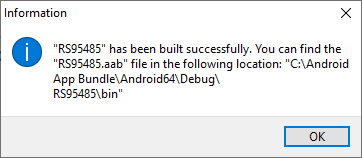
Once the file is generated you can upload it to the Google Play Console.
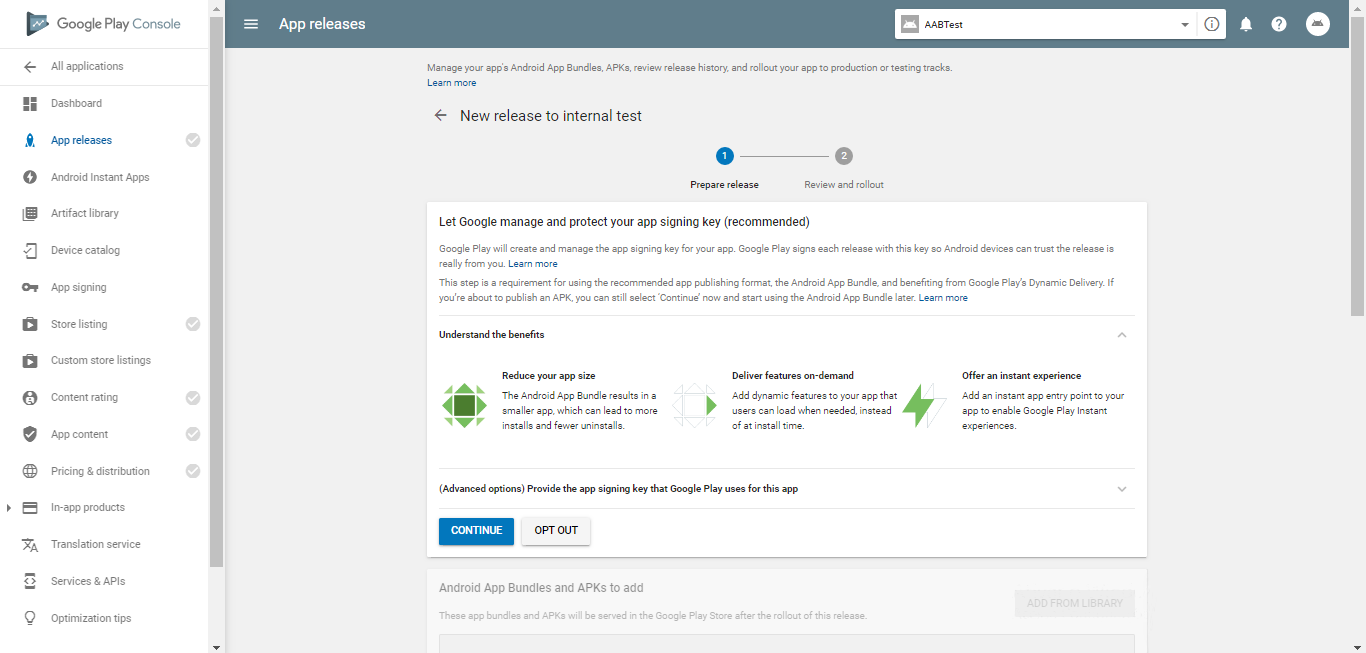
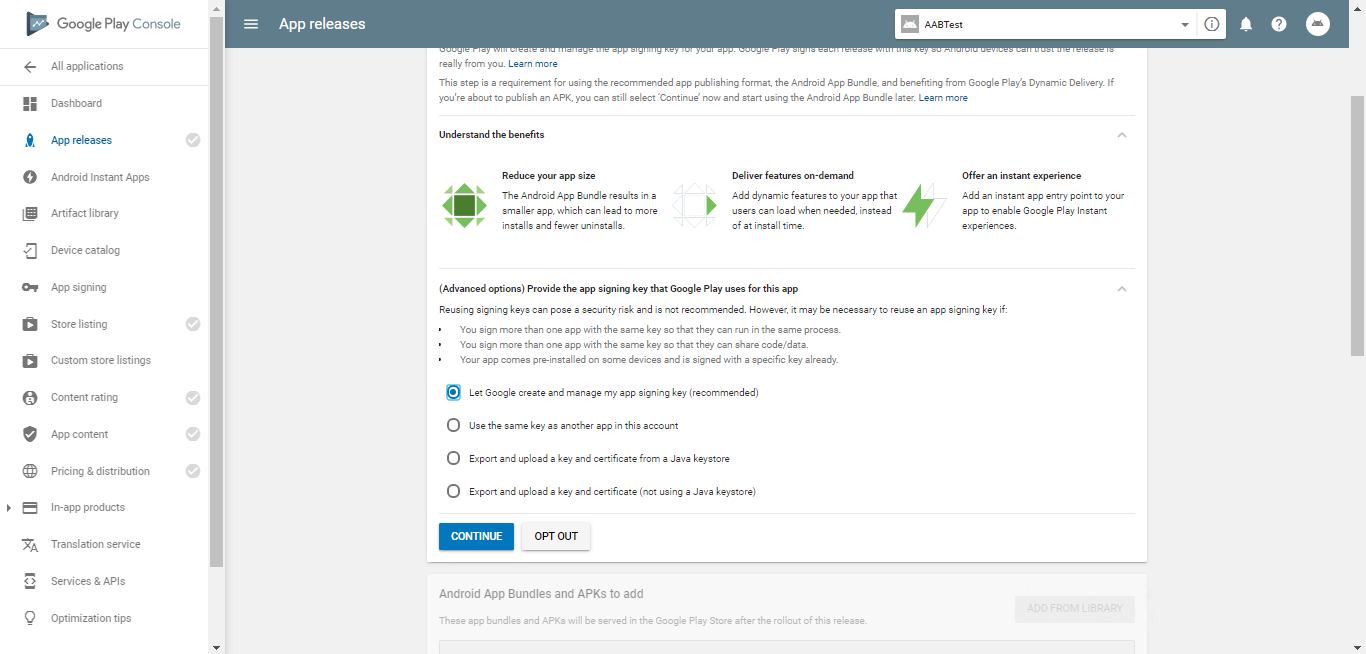
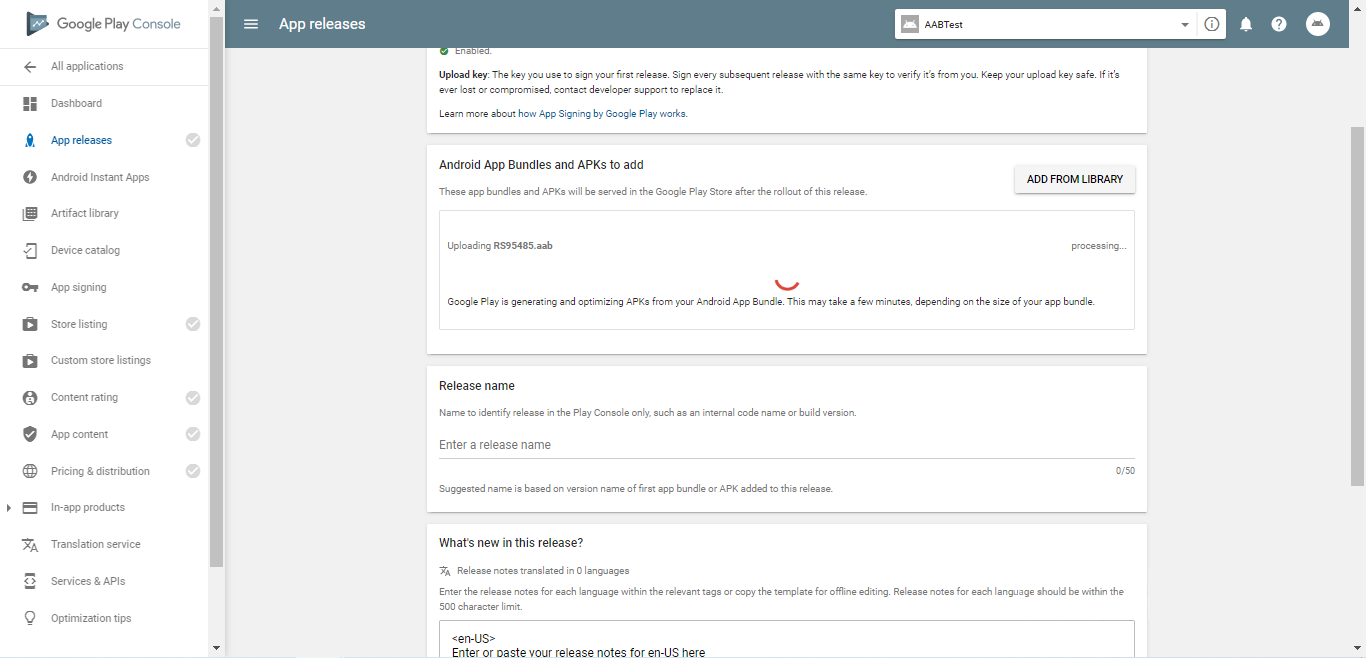
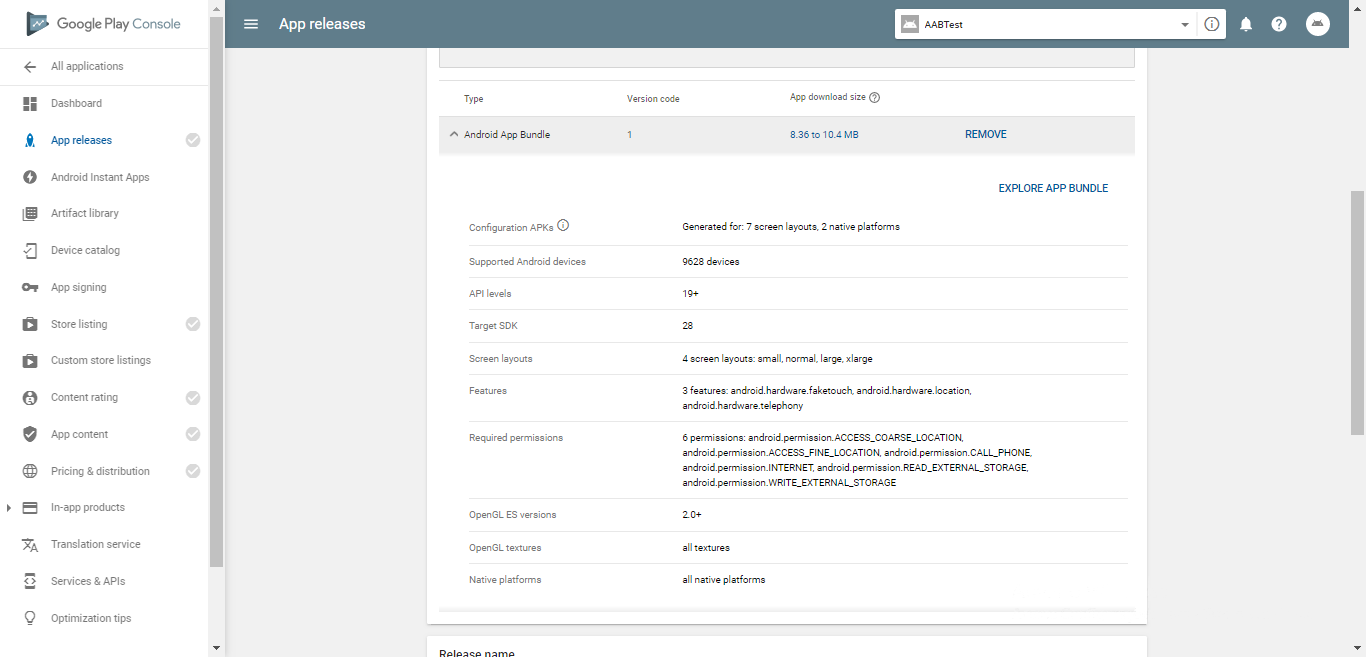
For more information about how to opt in to application signing by Google Play (mandatory when uploading app bundles) in a new or an existing application, you can visit: https://developer.android.com/studio/publish/app-signing and https://support.google.com/googleplay/android-developer/answer/7384423