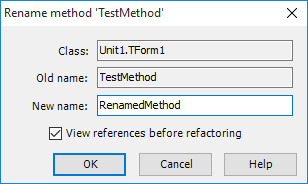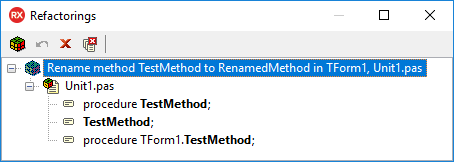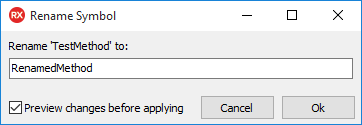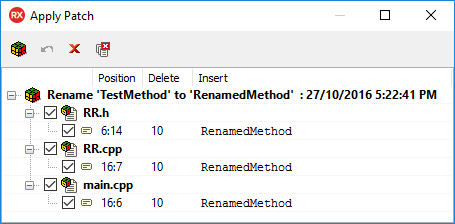Aperçu et application des opérations de refactoring
Remonter à Procédures de refactoring - Index
Vous pouvez prévisualiser la plupart des opérations de refactoring dans le volet Refactorings (Delphi) et dans le volet Appliquer le correctif (C++). Certains refactorings se produisent immédiatement et ne peuvent pas être prévisualisés. La prévisualisation vous montre comment le moteur de refactoring évalue et applique les opérations de refactoring à divers types d'identificateurs et à d'autres cibles de refactoring. La prévisualisation est définie comme le comportement par défaut. Quand vous prévisualisez une opération de refactoring, le moteur collecte les informations de refactoring dans un thread en arrière-plan et remplit les informations au fur et à mesure de leur collecte.
Si vous appliquez immédiatement une opération de refactoring, elle s'effectue aussi dans un thread en arrière-plan, mais une boîte de dialogue modale bloque l'activité de l'interface utilisateur. Si le moteur de refactoring rencontre une erreur pendant la phase de collecte des informations de l'opération, il n'applique pas l'opération de refactoring. Il ne l'applique que s'il ne détecte aucune erreur pendant cette phase.
Sommaire
Prévisualiser et appliquer l'opération Renommer dans Delphi
Suivez les étapes ci-après pour prévisualiser et appliquer l'opération Renommer dans Delphi :
- Dans l'éditeur de code, cliquez avec le bouton droit sur un identificateur pour afficher le menu contextuel.
- Sélectionnez la commande Refactoring > Renommer TypeIdentificateur "NomIdentificateur" du menu contextuel. La commande Renommer du menu contextuel est sensible au contexte. Elle présente le nom réel NomIdentificateur de l'identificateur sélectionné et son type TypeIdentificateur (méthode, type, variable, champ, etc.). Cette opération affiche la boîte de dialogue Renommer TypeIdentificateur "NomIdentificateur".
- Tapez un nouveau nom d'identificateur dans la zone de texte Nouveau nom.
- Cochez la case Voir les références avant le refactoring.
- Cliquez sur OK. Cette opération ouvre le volet Refactorings et affiche une liste hiérarchique de tous les éléments potentiellement renommables. Vous pouvez accéder à chacun de ces éléments dans l'éditeur de code.
- Cliquez sur l'icône Appliquer le refactoring
 dans le volet Refactorings pour appliquer toutes les opérations de refactoring.
dans le volet Refactorings pour appliquer toutes les opérations de refactoring.
Remarque : Désactivez l'option Voir les références avant le refactoring pour appliquer les opérations de refactoring immédiatement après avoir cliqué sur OK, sans prévisualiser les modifications.
Remarque : Pour retirer un élément de l'opération de refactoring, sélectionnez-le dans le volet Refactorings et cliquez sur l'icône Retirer le refactoring
de la barre d'outils.
Avertissement : Si le moteur de refactoring rencontre une erreur, il n'applique pas l'opération et le volet Refactorings affiche la liste des erreurs recensées.
Pour accéder à une cible de refactoring depuis le volet Refactorings :
- Développez tous les noeuds qui apparaissent dans le volet Refactorings.
- Double-cliquez sur l'identificateur de refactoring cible pour le mettre en surbrillance dans l'éditeur de code.
- Apportez vos modifications dans l'éditeur de code.
Avertissement : Si vous modifiez un élément dans l'éditeur de code, l'opération de refactoring est impossible. Vous devez réappliquer le refactoring après avoir modifié des fichiers pendant le processus de refactoring.
Prévisualiser et appliquer une opération Renommer dans C++
Suivez les étapes ci-dessous pour prévisualiser et appliquer une opération Renommer dans C++ :
- Dans l'éditeur de code, cliquez avec le bouton droit sur un identificateur pour afficher le menu contextuel.
- Sélectionnez la commande Refactoring > Renommer du menu contextuel. Cette opération affiche la boîte de dialogue de Renommer un symbole.
- Entrez le nouveau nom de l'identificateur dans le champ texte.
- Cochez la case Prévisualisation des modifications avant d'appliquer pour prévisualiser les changements dans vos fichiers projet.
- Cliquez sur OK pour ouvrir le volet Appliquer le correctif ; il affiche une liste hiérarchique de tous les éléments potentiellement renommables. Vous pouvez accéder à chacun de ces éléments dans l'éditeur de code.
- Cliquez sur l'icône Appliquer
 dans le volet Appliquer le correctif pour appliquer toutes les opérations de refactoring.
dans le volet Appliquer le correctif pour appliquer toutes les opérations de refactoring.
Remarque : Désactivez l'option Prévisualisation des modifications avant d'appliquer pour appliquer les opérations de refactoring immédiatement après avoir cliqué sur OK, sans prévisualiser les modifications.
Remarque : Pour retirer un élément de l'opération de refactoring, sélectionnez-le dans le volet Appliquer le correctif et cliquez sur l'icône Supprimer
de la barre d'outils.
Avertissement : Si le moteur de refactoring rencontre une erreur, il n'applique pas l'opération et le volet Appliquer le correctif affiche la liste des erreurs recensées.
Pour accéder à une cible de refactoring depuis le volet Appliquer le correctif :
- Développez tous les noeuds qui apparaissent dans le volet Appliquer le correctif.
- Double-cliquez sur l'identificateur de refactoring cible pour le mettre en surbrillance dans l'éditeur de code.
- Apportez vos modifications dans l'éditeur de code.
Avertissement : Si vous modifiez un élément dans l'éditeur de code, l'opération de refactoring est impossible. Vous devez réappliquer le refactoring après avoir modifié des fichiers pendant le processus de refactoring.