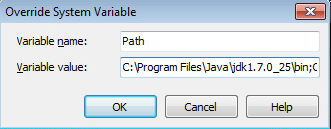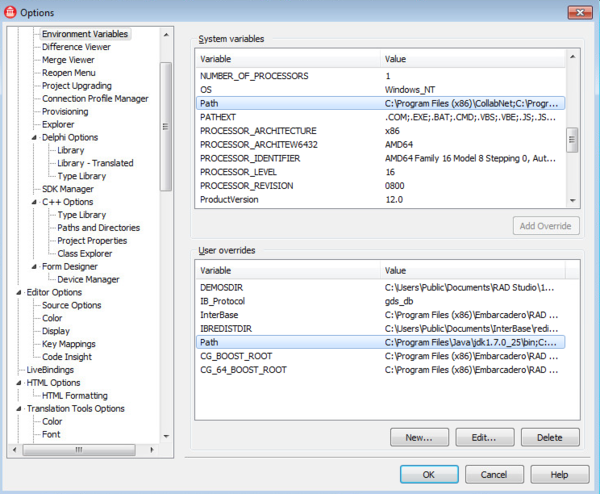Installing the Android Development Tools Manually
Go Up to Installing the Android Development Tools
- Important: This is not the recommended way of installing the Android development tools. See Installing the Android Development Tools.
The installer for RAD Studio installs the Android development tools by default. If you opted out in the RAD Studio installer, you can also Install the Android development tools using GetIt Package Manager.
If something prevents you from using either of those methods to install the Android development tools, you can alternatively install the Android development tools manually as this page describes.
To install the Android development tools manually:
- Install the JDK (Java development kit):
- Note: The installer for RAD Studio installs the JDK if you do not have the recommended version of Java (1.6 or 1.7), regardless of whether or not you choose to install the Android development tools.
- On the PC, download and run the JDK installer, which is available here:
- Install the Android SDK (software development kit):
- In your browser on the PC, open the Android SDK download page and click Download the SDK Tools ADT Bundle for Windows.
- On the Get the Android SDK page, you can select either 32-bit or 64-bit, according to your Windows platform.
- This download includes the SDK tools and the Eclipse IDE.
- After the download completes, you can safely delete the
SDK\android-sdk-windows\eclipsefolder, unless you want to use the Eclipse IDE.
- After the download completes, you can safely delete the
- From your <SDK> directory, run SDK Manager.exe.
- Tips: If the Android SDK Manager does not start, try these suggestions:
- Right-click SDK Manager.exe and choose Run As Administrator.
- Run android.bat from the \tools directory inside your <SDK> directory.
- Tips: If the Android SDK Manager does not start, try these suggestions:
- In the Android SDK Manager tree, check (enable) the following nodes:
- Tools node
- SDK Platform node within the Android <version> (API <level>) node, where <level> must be 10 or a higher value (for example, "19").
- Note: RAD Studio supports Android 2.3 and later versions regardless of which SDK Platform you download. Android SDK platforms are backward compatible.
- Click Install <n> packages, click Accept License to accept the required licenses, and click Install to install the required software.
- You can close the Android SDK Manager when the installation finishes.
- In your browser on the PC, open the Android SDK download page and click Download the SDK Tools ADT Bundle for Windows.
- Install the Android NDK (native development kit):
- On the PC, download and unzip the NDK for your Windows version (32-bit or 64-bit), available here:
After you install the Android development tools, you must add an Android SDK to RAD Studio.
Adding Java as a User Override to Your System Path
If you installed the JDK yourself, Java might not be in your system path. For example, if Java is not in your system path, you must use android.bat to start the Android SDK Manager (instead of SDK Manager.exe). If you want to optimize for Android development, you should add Java to your system path environment variable.
- Choose Tools > Options > Environment Options > Environment Variables.
- In the System variables pane, double-click the Path item.
- In the Override System Variable dialog box, click the Home button on your keyboard to bring the focus to the beginning of the path.
- Add the path to Java at the beginning of your system path (it must precede all references to System32).
- Click OK on the Override dialog box, and click Yes on the Confirm dialog box that follows.
- Verify that you see the path to Java shown at the start of the Path field in the User overrides pane:
- Click OK to close the Tools Options Dialog Box.
Handling an Android SDK Manager Issue on Windows 8
On Windows 8, you might see errors when you start the Android SDK Manager. If this happens, you might not be able to download any additional SDKs.
The solution is to edit the android.bat file and change the line that launches the Android SDK Manager. Add -Djava.net.preferIPv4Stack=true to the call to Java, as follows:
call %java_exe% -Djava.net.preferIPv4Stack=true %REMOTE_DEBUG% -Dcom.android.sdkmanager.toolsdir="%tools_dir%" -Dcom.android.sdkmanager.workdir=%work_dir% -classpath "%jar_path%;%swt_path%\swt.jar" com.android.sdkmanager.Main %*
This issue seems to be related to Windows 8 wanting to use Internet Protocol V6.