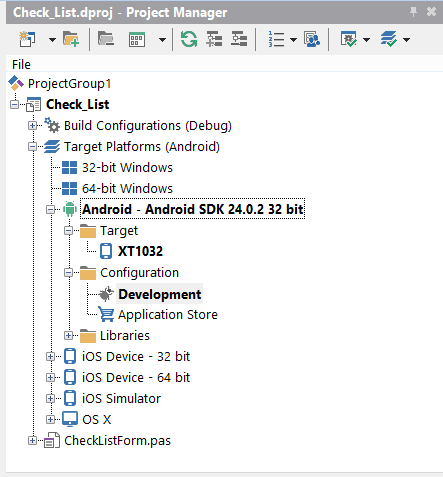Ajout d'un SDK Android
Remonter à Etapes de la création d'applications multi-périphériques
Remonter à Développement d'applications mobiles Android
Un kit de développement logiciel (SDK) fournit un ensemble de fichiers qui sont utilisés pour construire des applications pour une plate-forme cible. Quand vous développez des applications pour Android, le SDK et le NDK Android sont requis sur votre système de développement. Ils ont tous les deux besoin d'être connus par le Gestionnaire de SDK.
Vous n'avez pas besoin d'ajouter vous-même un SDK Android à RAD Studio
L'installateur de RAD Studio installe les versions testées et recommandées des outils de développement Android pendant l'installation de RAD Studio par défaut, et ajoute un SDK Android au Gestionnaire de SDK de RAD Studio.
Si vous installez les outils de développement Android à l'aide de GetIt, ce dernier ajoute également un SDK Android au Gestionnaire de SDK de RAD Studio.
Vous avez seulement besoin d'ajouter un SDK Android à RAD Studio tel qu'expliqué dans ci-dessous si vous installez les outils de développement Android manuellement ou si vous voulez utiliser une version des outils de développement Android précédemment installée sur votre système de développement.
Ajout d'un SDK Android à RAD Studio
Pour ajouter un SDK Android à RAD Studio :
- Sélectionnez Outils > Options > Options d'environnement > Gestionnaire de SDK et cliquez sur le bouton Ajouter.
- Sur la boîte de dialogue Ajouter un nouveau SDK, sélectionnez Android dans la liste déroulante Sélectionner une plate-forme.
- Sur la liste déroulante Sélectionner une version SDK, sélectionnez Ajouter nouveau et suivez les étapes de l'expert Créer un nouveau SDK Android :
- Dans les champs Chemin de base du SDK Android et Chemin de base du NDK Android, naviguez et sélectionnez vos emplacements SDK et NDK, respectivement.
- L'expert Créer un nouveau SDK Android remplit maintenant le reste des champs ici et sur la page Emplacements des outils Android. Patientez un moment jusqu'à ce que ce processus se termine.
- Pour les champs qui ne sont pas remplis automatiquement ou sont marqués par
 , cliquez sur le champ d'entrée et naviguez jusqu'à l'emplacement installé de cette bibliothèque sur votre système.
, cliquez sur le champ d'entrée et naviguez jusqu'à l'emplacement installé de cette bibliothèque sur votre système. - Sélectionnez Terminer pour terminer la création de votre nouveau SDK.
- Cochez la case Rendre actif le SDK sélectionné pour que le nouveau SDK soit le SDK par défaut pour Android.
- Cliquez sur OK pour continuer.
La version de votre SDK Android est maintenant listée dans le Gestionnaire de SDK :
La version du SDK Android doit maintenant être incluse dans votre plate-forme cible Android dans le Gestionnaire de projets :