Editeur MultiResBitmap
Sommaire
Remonter à Editeurs de propriétés - Index
Utilisez l'éditeur MultiResBitmap à la conception pour modifier les propriétés des bitmaps multi-résolution. Un bitmap multi-résolution est une collection de bitmaps contenant un bitmap pour chaque facteur d'échelle. Par exemple, une application iOS doit avoir des images de différentes échelles définies pour les périphériques Retina et non Retina. Les divers éléments bitmap peuvent avoir des fichiers image source identiques ou différents.
L'éditeur MultiResBitmap peut créer et modifier des bitmaps multi-résolution TFixedMultiResBitmap. Les bitmaps multi-résolution TFixedMultiResBitmap contiennent des éléments bitmap qui ont le type TFixedBitmapItem. Notez que les contrôles TImage stockent les bitmaps multi-résolution TFixedMultiResBitmap dans la propriété MultiResBitmap ; l'éditeur MultiResBitmap devrait donc modifier les bitmaps multi-résolution associés à cette propriété.
Les éléments bitmap TFixedBitmapItem possèdent la propriété Fixed. Les éléments bitmap ayant Fixed = True sont obligatoires. Par défaut, chaque bitmap multi-résolution contient un élément bitmap obligatoire (par défaut) ayant Echelle = 1 (Scale) et nommé Normal.
Dans l'éditeur MultiResBitmap, vous ne pouvez pas supprimer des éléments bitmap obligatoires ni modifier le paramètre Scale des éléments bitmap obligatoires. Vous pouvez étendre la liste des éléments bitmap obligatoires (et des échelles) en utilisant la méthode globale RegisterScaleName.
Sur chaque périphérique d'exécution, TImage récupère le bitmap le plus approprié à partir de la collection de bitmaps dans le bitmap multi-résolution TFixedMultiResBitmap. L'échelle du bitmap obtenue doit correspondre et s'adapter le mieux possible à l'écran sur lequel le bitmap sera affiché. Si le bitmap multi-résolution ne contient pas un élément bitmap ayant exactement l'échelle requise pour cet écran, FireMonkey effectue automatiquement un étirement ou un zoom de l'élément bitmap ayant l'échelle la plus appropriée. Cette opération peut toutefois provoquer une distorsion de l'image. Si nécessaire, vous pouvez ajouter un nombre quelconque d'éléments bitmap ayant différentes échelles à un bitmap multi-résolution. Toutefois, gardez à l'esprit que chaque élément bitmap utilise les ressources de l'exécutable de l'application sur toutes les plates-formes (même si des éléments bitmap particuliers ne sont jamais utilisés sur des plates-formes particulières).
Vous pouvez regarder la vidéo présentant l'usage typique de l'éditeur MultiResBitmap (EN).
Ouverture de l'éditeur MultiResBitmap
- Sélectionnez l'objet TImage dans le Concepteur de fiches ou la vue Structure.
- Suivez l'une des étapes ci-dessous :
- Dans l'inspecteur d'objets, double-cliquez sur le champ valeur de la propriété MultiResBitmap.
- Dans la vue Structure, cliquez avec le bouton droit sur l'entrée MultiResBitmap.
Cliquez sur Modifier la collection de bitmaps sur le menu contextuel.
- L'éditeur MultiResBitmap s'ouvre.
Création d'un bitmap multi-résolution
- Ouvrez le Concepteur de fiches. Dans la palette d'outils, tapez TImage dans Chercher.
- Cliquez sur l'élément TImage et faites-le glisser dans la fiche affichée dans le Concepteur de fiches.
- Dans le Concepteur de fiches, sélectionnez ce TImage. L'inspecteur d'objets affiche les propriétés publiées du TImage.
- Dans l'inspecteur d'objets, sélectionnez la propriété MultiResBitmap.
- Double-cliquez sur le champ valeur de la propriété MultiResBitmap ou cliquez sur le bouton ... dans le champ valeur de la propriété MultiResBitmap. L'éditeur MultiResBitmap s'ouvre avec le bitmap multi-résolution vide. Notez que, par défaut, le volet Eléments bitmap affiche une entrée pour l'élément bitmap obligatoire, ayant
Echelle = 1. - Si vous devez ajouter des échelles supplémentaire pour votre MultiResBitmap dans l'éditeur MultiResBitmap, cliquez sur Ajouter
 . Vous pouvez modifier la valeur de l'échelle dans la zone Echelle.
. Vous pouvez modifier la valeur de l'échelle dans la zone Echelle. - Pour ouvrir un fichier bitmap, cliquez sur Tout remplir depuis le fichier
 .
.
- Dans la boîte de dialogue Ouvrir, naviguez jusqu'au fichier image source contenant l'image que vous souhaitez charger.
- L'image est chargée dans le volet Eléments bitmap. Il existe un élément bitmap pour chacune des échelles présentes dans l'éditeur.
- Cliquez sur Appliquer
 pour garantir que tous les paramètres et images figurant dans l'éditeur MultiResBitmap sont mis à jour.
pour garantir que tous les paramètres et images figurant dans l'éditeur MultiResBitmap sont mis à jour.
- Cliquez sur Aperçu
 pour prévisualiser l'élément bitmap sélectionné. (Cliquez sur la flèche vers le bas pour sélectionner le facteur de zoom à utiliser dans le volet Aperçu.)
pour prévisualiser l'élément bitmap sélectionné. (Cliquez sur la flèche vers le bas pour sélectionner le facteur de zoom à utiliser dans le volet Aperçu.)
- Le volet Aperçu apparaît à droite de l'éditeur MultiResBitmap :
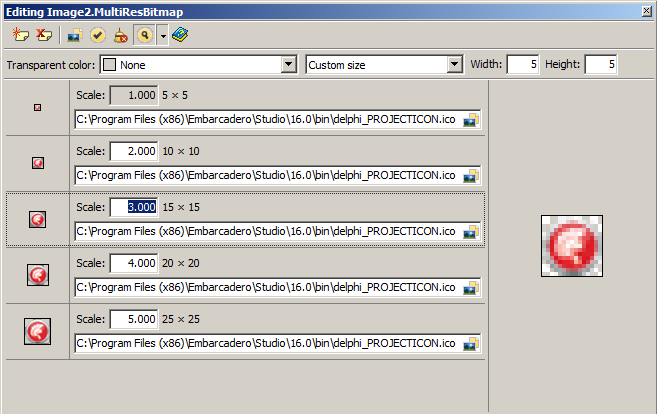
- Dans le volet Eléments bitmap, vous pouvez sélectionner les éléments bitmap à prévisualiser et vous pouvez également :
- Utiliser les contrôles Couleur transparente, Taille personnalisée, Largeur et Hauteur pour définir les propriétés des éléments bitmap et du bitmap multi-résolution.
- Cliquer sur Appliquer pour mettre à jour les images.
- Aperçu présente l'image sélectionnée en utilisant les propriétés Size (Taille) et Scale (Echelle) correspondantes.
- Pour charger une image spécifique (différente) et l'attribuer à un élément bitmap ayant une échelle particulière, cliquez sur le bouton Ouvrir
 à droite du contrôle affichant le nom de fichier de l'image source :
à droite du contrôle affichant le nom de fichier de l'image source :
- Pour modifier un élément bitmap particulier, sélectionnez-le dans le volet Eléments bitmap. L'inspecteur d'objets affiche les propriétés de cet élément bitmap. Cliquez sur le bouton ... dans le champ valeur de la propriété Bitmap. L'expert Editeur de bitmaps s'ouvre. Vous pouvez modifier le bitmap sélectionné.
- Lorsque vous avez fini de modifier les propriétés du bitmap multi-résolution, cliquez sur Terminer. Le message Confirmer apparaît :
-
Effacer les informations utilisées seulement à la conception ?
- Cliquez sur Oui pour effacer les informations de conception. Cela applique toutes les modifications dans le fichier .dfm et ferme la boîte de dialogue.
- Les informations de conception Couleur transparente, Type de taille, Largeur et Hauteur ainsi que les noms des fichiers source des images sont utilisés uniquement à la conception. Après avoir terminé la modification du bitmap multi-résolution, ces propriétés peuvent être retirées du fichier .dfm.
-
Barre d'outils
En haut de l'éditeur MultiResBitmap figure une barre d'outils contenant les boutons suivants :
| Bouton | Description |
|---|---|
|
Ajoute une nouvelle entrée d'élément bitmap dans le volet Eléments bitmap. | |
|
Supprime l'entrée d'élément bitmap sélectionnée. Par défaut, la première entrée (celle ayant | |
|
Présente la boîte de dialogue Ouvrir pour sélectionner un fichier image. L'image sélectionnée est chargée dans toutes les entrées d'élément bitmap, dans le volet Eléments bitmap :
| |
|
Recharge toutes les entrées d'éléments bitmap conformément aux noms de fichiers spécifiés et aux nouvelles valeurs des autres paramètres. Par exemple, cliquez sur Appliquer si vous avez modifié la propriété Couleur transparente ou Taille. | |
|
Applique toutes les modifications dans le fichier .dfm et ferme la boîte de dialogue. | |
|
Quand vous cliquez sur le bouton Aperçu, le volet Aperçu apparaît dans la partie inférieure droite de l'éditeur MultiResBitmap. Le volet Aperçu présente un aperçu de l'élément bitmap sélectionné dans le volet Eléments bitmap. Aperçu présente l'image en utilisant les valeurs Taille et Echelle correspondantes.
Cliquez sur la flèche vers le bas à droite du bouton Aperçu pour sélectionner le facteur de zoom à utiliser dans le volet Aperçu. Voici les valeurs possibles du facteur de zoom : | |
|
Ouvre le système d'aide. Cliquez sur Aide ou appuyez sur F1. |
Menu contextuel de la barre d'outils
Cliquez avec le bouton droit sur la barre d'outils pour afficher son menu contextuel. Ce menu contient un élément :
| Commande | Description |
|---|---|
|
Libellés texte |
Affiche ou masque les libellés texte sous les boutons de la barre d'outils. |
Contrôles
Directement sous la barre d'outils, l'éditeur MultiResBitmap fournit les contrôles suivants :
| Bouton | Description |
|---|---|
|
Couleur transparente |
Définit la couleur utilisée par un masque pour le dessin des images en transparence. Couleur transparente définit la couleur de pixel qui sera changée en couleur transparente. Si |
|
Type de taille (SizeKind) |
Définit la valeur de la propriété SizeKind des éléments bitmap. Les valeurs possibles sont :
Pour des descriptions détaillées de ces valeurs Taille personnalisée, Taille par défaut et Taille par image, voir la description du bouton Tout remplir depuis le fichier. |
|
Largeur et Hauteur |
Définit les propriétés Width et Height pour l'image ayant |
Volets
Les volets Eléments bitmap et Aperçu occupent la partie inférieure de la boîte de dialogue.
Volet Eléments bitmap
Le volet Eléments bitmap occupe la partie inférieure gauche de la boîte de dialogue.
Le volet Eléments bitmap présente toutes les entrées d'éléments bitmap définies. Chaque entrée de ce volet décrit les propriétés de l'élément bitmap particulier. Chaque entrée présente :
- La vue en forme de vignette de l'élément bitmap.
- La valeur de la propriété Scale de l'élément bitmap et les valeurs correspondantes pour les champs Largeur et Hauteur.
- Le nom de fichier d'un fichier image source.
Cliquez sur le bouton Ajouter de la barre d'outils pour ajouter une nouvelle entrée d'élément bitmap.
Cliquez sur le bouton Supprimer de la barre d'outils pour supprimer l'entrée d'élément bitmap sélectionnée. Par défaut, l'entrée d'élément bitmap ayant Scale égal à 1 est obligatoire (c'est généralement la première entrée) et elle ne peut pas être supprimée. Toutefois, pour les entrées obligatoires, Supprimer efface seulement les images et noms de fichier des entrées sélectionnées.
Le contrôle d'édition de chaque entrée présente le nom du fichier contenant le source de l'image. Utilisez Tout remplir depuis le fichier pour définir le même fichier source pour tous les éléments bitmap. Utilisez le bouton Ouvrir, sur le contrôle d'édition de l'élément bitmap particulier, pour définir le fichier source spécifique pour cet élément bitmap. Notez que vous pouvez aussi faire glisser les fichiers image à partir de l'explorateur Windows.
Lorsque vous sélectionnez un élément bitmap particulier, les propriétés de ce bitmap apparaissent dans l'inspecteur d'objets. Double-cliquez sur le champ valeur de la propriété Bitmap pour ouvrir l'éditeur de bitmaps. Vous pouvez modifier le bitmap sélectionné dans l'éditeur de bitmaps.
Volet Aperçu
Le volet Aperçu occupe la partie droite de la boîte de dialogue.
Le volet Aperçu présente un aperçu de l'image de l'élément bitmap sélectionné dans le volet Eléments bitmap.
Voir aussi
- Utilisation de bitmaps multi-résolution
- Vidéo présentant l'usage typique de l'éditeur MultiResBitmap (EN)
- "Utilisation d'icônes multi-résolutions personnalisées pour vos onglets" dans Tutoriel mobile : Utilisation des composants Onglet pour afficher des pages (iOS et Android)
- Editeur de bitmaps
- Editeur de liste d'images
- Vidéo présentant les étapes typiques nécessaires à la création d'une nouvelle liste d'images dans votre projet FireMonkey (EN)
- Vidéo expliquant comment utiliser l'éditeur de liste d'images pour créer et modifier des listes d'images (EN) Présentation des fonctionnalités avancées et non triviales de l'éditeur de listes d'images.


