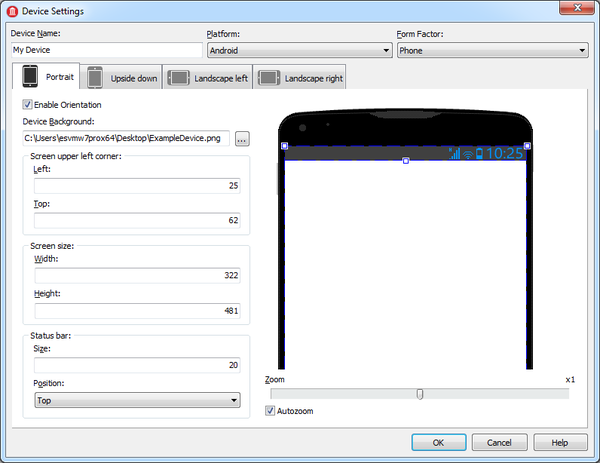設定済みデバイスの追加
[デバイス マネージャ] への移動
設定済みデバイスを追加すると、そのデバイスが[デバイス マネージャ]や[マルチデバイス プレビュー]に表示されます。さらに、そのデバイスの適切なパッケージをインストールすると、デバイスがビュー セレクタにも表示され、FireMonkey ビューとして使用できるようになります。
- メモ: 設定済みデバイスは DevicePresets.xml ファイルから追加することもできます。
[デバイス マネージャ]から設定済みデバイスを設定済みデバイス リストに追加する手順は以下のとおりです。
- [ツール|オプション...|環境オプション|フォーム デザイナ|デバイス マネージャ]を選択します。
- [追加...]をクリックします。新しい[デバイスの設定]ウィンドウが開きます。このウィンドウを使用して、設定済みデバイスを構成することができます。
- 以下のように、新しい設定済みデバイスについての基本情報を入力します。
- [デバイス名]に、新しい設定済みデバイスの一意の名前を入力します。たとえば、「My Smartphone」などです。
- [プラットフォーム]で、新しい設定済みデバイスを動作させる予定のプラットフォームを選択します。そのデバイスで複数のプラットフォームをサポートしている場合は、サポートしているプラットフォームごとに別個の設定済みデバイスを作成する必要があります。
- [フォーム ファクタ]で、新しい設定済みデバイスのフォーム ファクタを選択します。
- 設定済みデバイスでサポートする向きを、4 つの向きを任意に組み合わせて構成することができます。向きを構成するには:
- 以下のうちから、対象となる向きのタブをクリックします。
- [縦]
- [上下逆]
- [横 (左)]
- [横 (右)]
- [向きを有効にする]をオンにして、選択した向きを新しい設定済みデバイスで有効にします。
- [デバイスの背景]の参照([...])ボタンをクリックし、新しい設定済みデバイスの背景画像として使用する画像ファイルを選択します。
- [画面の左上隅]の[左]および[上]のフィールドで、デバイス画像内での画面の左上隅を指定します。
- [画面サイズ]の[幅]と[高さ]のフィールドで、上で指定した画面の左上隅を基に右下隅を計算するための、画面の幅と高さを指定します。
- [ステータス バー]で以下を指定します。
- [サイズ]に、ステータス バーの高さ(向きが[縦]または[上下逆]の場合)または幅(向きが[横 (左)]または[横 (右)]の場合)を定義します。ステータス バーは、設定済みデバイスの画面内にあり、アプリケーションが全画面モードでない限り、アプリケーションの領域の一部を占めます。
- [位置]で、ステータス バーが画面のどこに固定されるかを以下から選択します。
- [上]
- [下]
- [左]
- [右]
- 以下のうちから、対象となる向きのタブをクリックします。
- [OK]をクリックすると、新しい設定済みデバイスが設定済みデバイス リストに追加されます。
設定を変更したくなれば、後で設定済みデバイスを編集することができます。