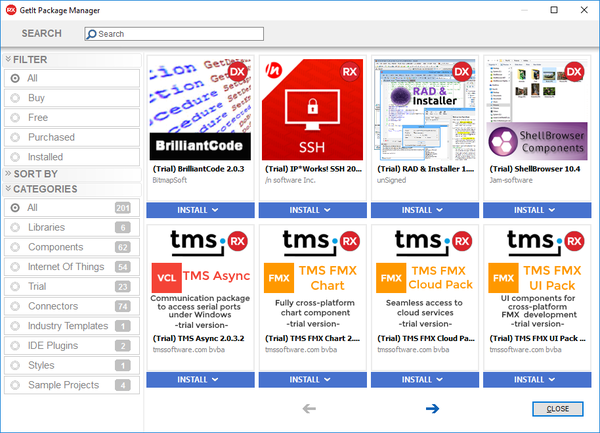Go Up to GetIt Package Manager
Tools > GetIt Package Manager
The GetIt Package Manager window lets you search and browse available packages, and install, uninstall, or purchase these packages.
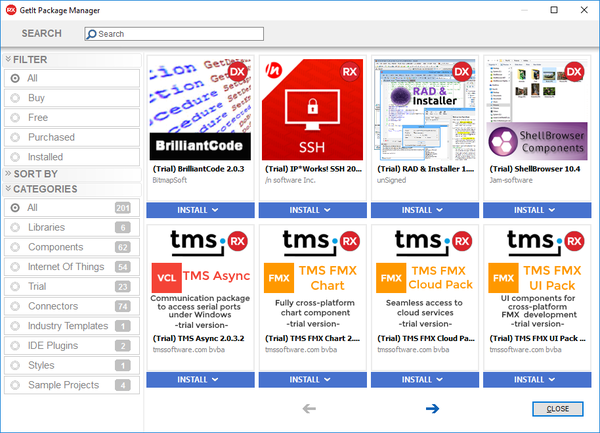
| Item
|
Description
|
|

|
Enter text in the Search field to filter the packages displayed in the package grid. When you specify a search text, the package grid only shows packages that have a matching name, vendor or description.
The search box filters the package grid as you type.
|
|
Filter
|
Click one of the following filter options to filter the packages in the package grid.
- All: show all packages, do not filter out any package.
- Buy: show all non-free packages that are available to be purchased.
- Free: show all free packages, whether they are installed or not.
- Purchased: show purchased packages only, whether they are installed or not.
- Installed: show installed packages only, filter out packages that are not currently installed.
|
|
Sort by
|
Click one of the following sort by parameters to arrange the packages in the package grid.
- Name: sort packages alphabetically by package name, in ascending order.
- Vendor: sort packages alphabetically by vendor name, in ascending order.
|
|
Categories
|
Click one of the following categories to filter the type of packages displayed in the package grid.
- All: show all packages, do not filter out any package.
- Libraries: display only the Libraries packages.
- Components: display only the Components packages.
- Internet Of Things: display only the Internet of Things packages.
- Trial: display only trial GetIt packages from third party vendors.
- Connectors: display only FireDAC data connector packages for working with databases, documents, analytics, cloud, and other services.
- Industry Templates: display only industry templates that you can modify to suit the needs of your organization.
- IDE Plugins: display only IDE plugins.
- Styles: display only packages with styles that you can use for changing appearance of UI components.
- Sample Projects: display only sample projects.
- Note: The given Categories system is dynamic and additional categories may be added over time.
|
|
Package grid
|
Each package box provides information about a package and a button that lets you install or uninstall that package:
- Icon: the top area of every package shows an icon that represents the package.
- When you hover the mouse over a package icon, GetIt Package Manager replaces the icon with a detailed description of that package.
- On the top-right corner of each package icon, a smaller icon shows the languages that each package supports:
 Both Delphi and C++ Both Delphi and C++ Delphi Delphi C++ C++
- Note: If a package is available in Delphi and C++, and the Delphi version of the package also supports C++, GetIt Package Manager displays the Delphi icon only.
- Name and version: name and version of the package.
- Click the name and version of a package to open a web page that provides detailed information about that package.
- Vendor: name of the vendor that provides the package.
- Click the vendor name of a package to open a web page that provides detailed information about that vendor.
- Install /Uninstall /Buy Now: packages show an Install button if they are not installed, Uninstall button if they are installed, or a Buy Now button if the package can be purchased. See how to install, or purchase a package from GetIt Package Manager.
|
|
 
|
Use the  and and  navigation buttons below the package grid to move back and forth across the different grid pages. navigation buttons below the package grid to move back and forth across the different grid pages.
|
|
Close
|
Closes the GetIt Package Manager window.
|
See Also