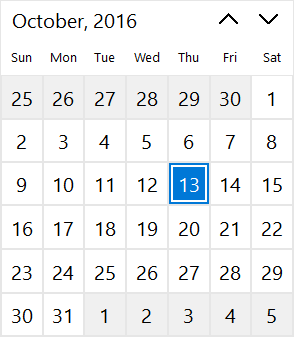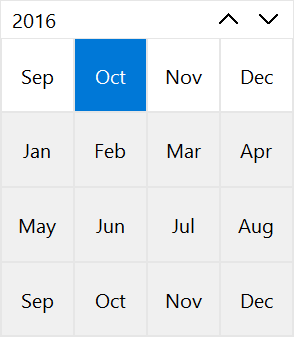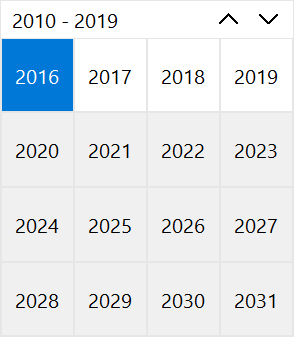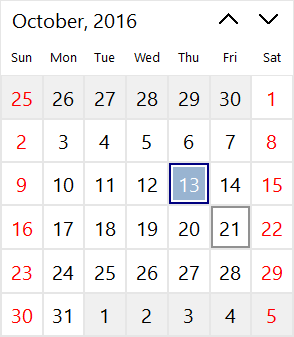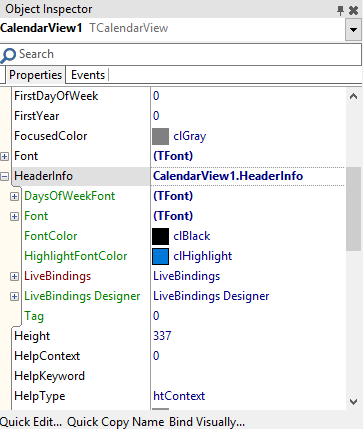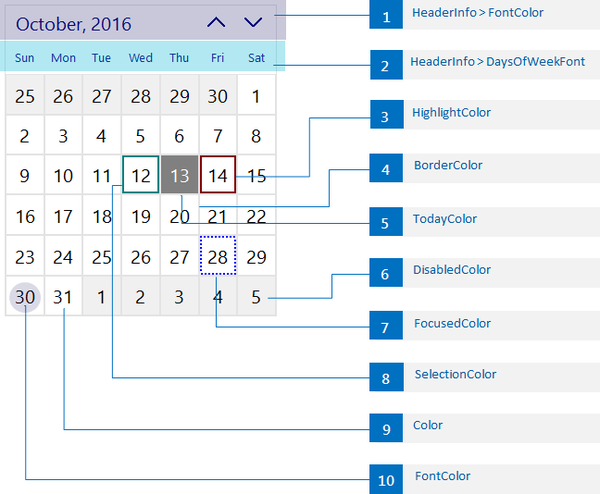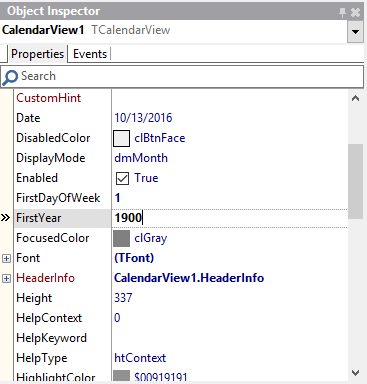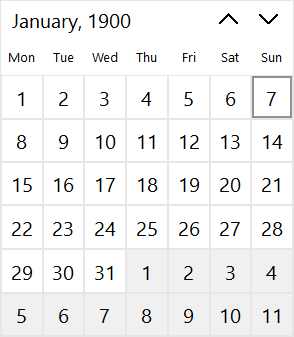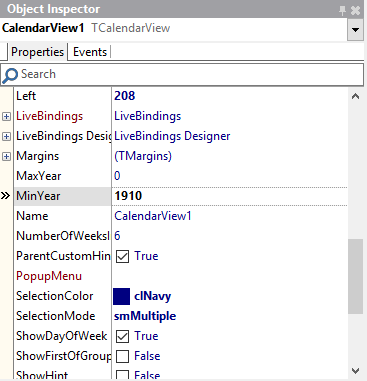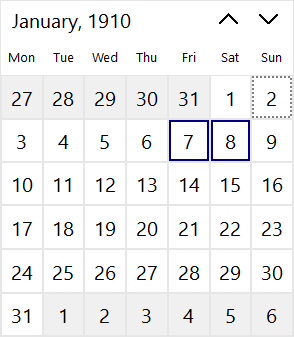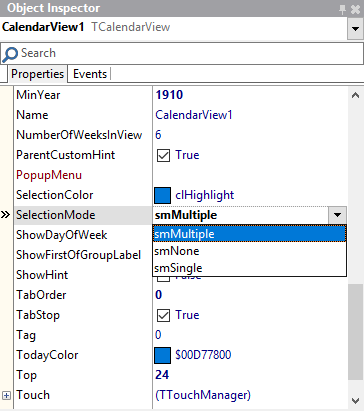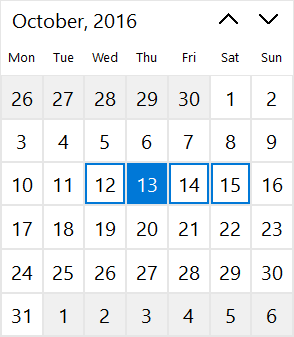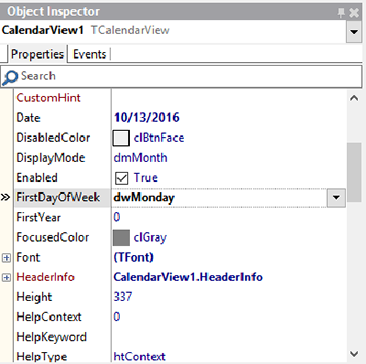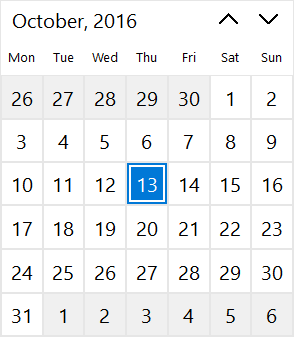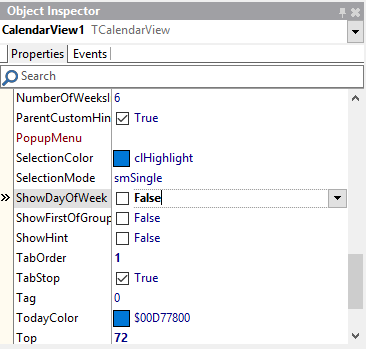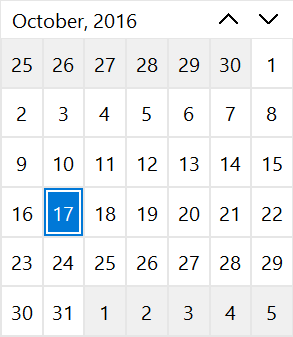Utilisation de la vue calendrier
Remonter à VCL
TCalendarView fournit des vues mensuelles, annuelles et décennales. Vous pouvez également sélectionner des plages de dates avec des transitions animées lorsque vous naviguez entre des vues. TCalendarView prend totalement en charge les styles de la VCL pour Windows 10 et les versions antérieures de Windows.
Sommaire
Permutation entre des vues
TCalendarView propose les vues suivantes :
- Mois
- Année
- Décennale
TCalendarView affiche la vue mensuelle par défaut, mais permet aussi de configurer une autre vue par défaut.
- Cliquez sur l'en-tête dans la vue mensuelle pour ouvrir la vue annuelle
- Cliquez sur l'en-tête dans la vue annuelle pour ouvrir la vue décennale
- Sélectionnez une année dans la vue décennale pour ouvrir la vue annuelle
- Sélectionnez un mois dans la vue annuelle pour ouvrir la vue mensuelle
- Utilisez les icônes sous forme de chevrons à côté de l'en-tête du calendrier pour naviguer entre les vues mensuelles, annuelles et décennales.
Modification de styles
TCalendarView vous permet de définir des styles personnalisés pour votre calendrier. Vous disposez d'un large choix de styles VCL et quelques étapes suffisent pour appliquer le style sélectionné :
- Cliquez sur Options dans le menu Projet pour ouvrir la boîte de dialogue Options de projet.
- Cliquez sur Application dans le volet de gauche et sélectionnez Apparence.
- Sélectionnez un style dans la liste des styles personnalisés et cliquez sur OK.
Implémentation d'un gestionnaire d'événement
TCalendarView vous permet de gérer des paramètres de dessin en utilisant des événements de dessin :
- Cliquez sur l'onglet Evénements de l'inspecteur d’objets.
- Double-cliquez sur OnDrawDayItem pour ouvrir l'éditeur de code.
- Tapez le code requis pour gérer le paramètre de dessin.
Par exemple, vous pouvez utiliser le code suivant pour assigner la couleur rouge aux jours du WE :
if DayOfWeek(CalendarViewViewInfo.Date) in [1, 7] then
DrawParams.ForegroundColor := clRed;
C++Builder :
if ((DayOfWeek(CalendarViewViewInfo->Date) == 1) ||
(DayOfWeek(CalendarViewViewInfo->Date) == 7))
{
DrawParams->ForegroundColor = clRed;
}
Conseil : Définissez la propriété Handled sur True pour être capable de dessiner des éléments sur le calendrier.
Personnalisation de l'en-tête de TCalendarView
La propriété HeaderInfo vous permet de personnaliser les paramètres d'apparence suivants de l'en-tête du calendrier :
- Type de fonte de l'en-tête
- Couleur de fonte de l'en-tête
- Couleur de fonte pour la surbrillance de l'en-tête
- Couleur de fonte pour les jours de la semaine
Définition des couleurs
TCalendarView vous permet de personnaliser l'ensemble des couleurs affichées dans le contrôle Calendrier.
- Utilisez la propriété HeaderInfo > FontColor pour définir la couleur de la fonte utilisée dans l'en-tête.
- Utilisez la propriété HeaderInfo > DaysOfWeekFont pour définir la couleur de la fonte utilisée pour afficher les jours de la semaine.
- Utilisez la propriété HighlightColor pour spécifier la couleur utilisée pour la surbrillance.
- Utilisez la propriété BorderColor pour modifier la couleur de la bordure.
- Utilisez la propriété TodayColor pour modifier la couleur utilisée pour afficher la date en cours.
- Utilisez la propriété DisabledColor pour définir la couleur utilisée pour afficher les dates désactivées.
- Utilisez la propriété FocusedColor pour spécifier la couleur utilisée pour la focalisation en pointillée.
- Utilisez la propriété SelectionColor pour spécifier la couleur utilisée pour le rectangle de sélection.
- Utilisez la propriété Color pour changer la couleur d'arrière-plan du calendrier.
- Utilisez la propriété FontColor pour personnaliser la couleur de la fonte utilisée dans les dates.
Configuration des paramètres de l'année
TCalendarView vous permet de spécifier une plage d'années à afficher. Vous pouvez aussi configurer une plage d'années dans laquelle les utilisateurs pourront faire leur choix.
- Utilisez la propriété FirstYear pour définir la première année.
- Utilisez la propriété LastYear pour définir la dernière année.
Suivez ces étapes pour définir une plage d'années dans laquelle les utilisateurs pourront faire leur choix :
- Utilisez la propriété MinYear pour configurer la première année que les utilisateurs pourront sélectionner.
- Utilisez la propriété MaxYear pour configurer la dernière année que les utilisateurs pourront sélectionner.
Sélection de dates
TCalendarView vous permet de spécifier combien de dates un utilisateur peut sélectionner simultanément. Utilisez la propriété SelectionMode pour permettre une sélection multiple (Multiple) ou unique (Single). Vous pouvez aussi empêcher l'utilisateur de sélectionner une date en définissant la propriété sur smNone.
Conseil : Utilisez les méthodes AddToSelectedDates et RemoveFromSelectedDates pour gérer la sélection de dates via le code. Utilisez la propriété SelectedDates pour obtenir une liste des dates sélectionnées.
Configuration des jours de la semaine
Avec TCalendarView, vous pouvez spécifier quel jour de la semaine est affiché comme premier jour de la semaine. Vous pouvez aussi choisir d'afficher ou de masquer les noms des jours de la semaine.
- Utilisez la propriété FirstDayOfWeek dans l'inspecteur d'objets pour sélectionner quel jour sera affiché comme le premier jour de la semaine.
- Utilisez la propriété ShowDayOfWeek dans l'inspecteur d'objets pour activer (true) ou désactiver (false) l'affichage du nom des jours de la semaine.