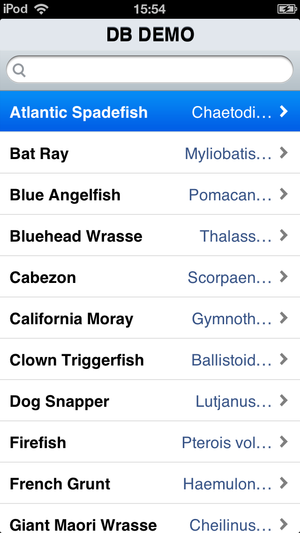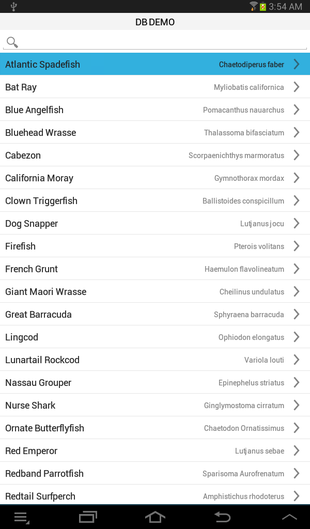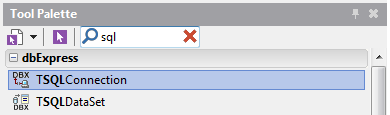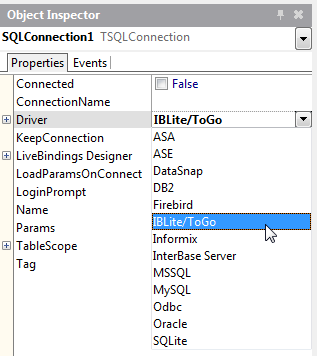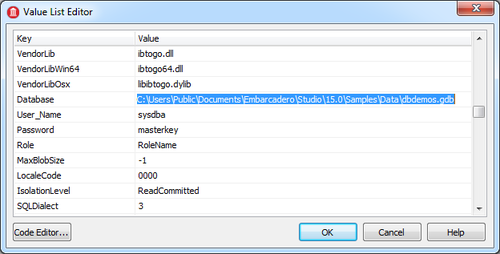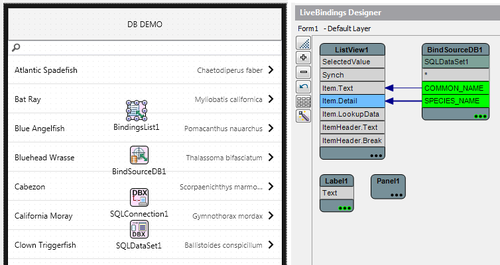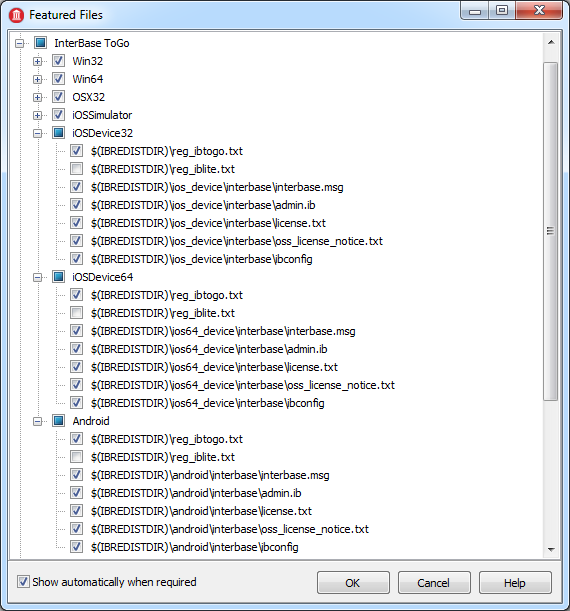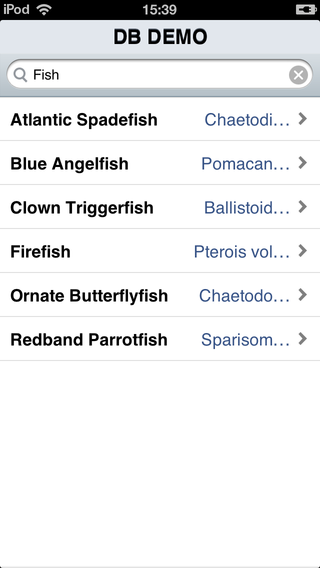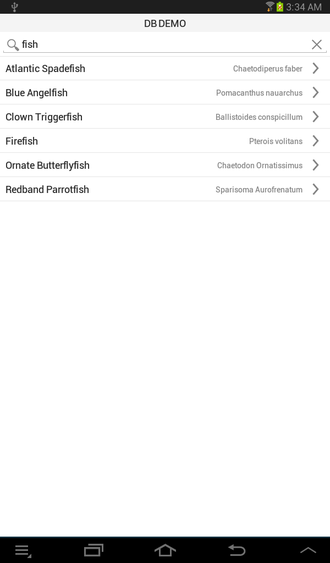Mobile Tutorial: Using InterBase ToGo with dbExpress (iOS and Android)
Go Up to Mobile Tutorials: Mobile Application Development (iOS and Android)
Contents
- Instead of dbExpress, we recommend that you use our newer database solution, FireDAC, which is described in a similar tutorial, here:
Mobile Tutorial: Using InterBase ToGo with FireDAC (iOS and Android).
- Instead of dbExpress, we recommend that you use our newer database solution, FireDAC, which is described in a similar tutorial, here:
Before starting this tutorial, you should read and perform the following tutorial session:
Tip: Following this tutorial requires a license for IBToGo or IBLite:
- If you purchased one of the following RAD Studio versions, you have received in Email a key for an unlimited development and deployment license for IBLite:
- RAD Studio Athens Professional or higher All Editions
- Delphi Athens Professional or higher with Mobile
- If you are a trial user, your installation includes a trial license for IBToGo. You can test InterBase on iOS and Android by selecting your test license during the deployment step, as described in this tutorial. The trial licenses are installed with your trial product, in
C:\Users\Public\Documents\Embarcadero\InterBase\redist\InterBase2020.
- Read external storage (the database is placed in the external memory)
- Write external storage (the database is placed in the external memory)
- Internet (you need to connect with a remote server)
This tutorial describes the basic steps to browse data managed by InterBase ToGo on your iOS and Android devices through the dbExpress framework.
| iOS | Android |
|---|---|
- Note: You can use FireDAC, dbExpress, and Interbase Express (IBX) components to build Interbase ToGo applications. For a detailed discussion on Interbase Express components usage in a Delphi application, read the Getting Started with InterBase Express article. For this tutorial, we will connect to Interbase ToGo using dbExpress framework.
Using dbExpress to Connect to the Database
dbExpress is a very fast database access framework, written in Delphi. RAD Studio provides drivers for most major databases, such as InterBase, Oracle, DB2, SQL Server, MySQL, Firebird, SQLite and ODBC. You can access these different databases using procedures similar to the procedure described here.
- For the mobile platforms, dbExpress supports InterBase ToGo as well as SQLite. These database products can run on iOS and Android devices.
- For other databases, such as Oracle, you need to have at least a client library. On Windows platforms, the client library is provided as a DLL to connect to. Therefore, you need to develop applications using middle-tier technologies such as DataSnap to connect to these database products from a mobile device.
Another tutorial discusses how to connect to Enterprise Database without using a client library on a mobile device; see Mobile Tutorial: Connecting to an Enterprise Database from a Mobile Client (iOS and Android).
Design and Set Up the User Interface
This tutorial uses TListView and TPanel components as the UI elements.
To set up a ListView and a Panel component, use the following steps:
- To create an HD Multi-Device Application, select either of the following:
- File > New > Multi-Device Application - Delphi > Blank Application
- Drop a TListView component on the form.
- In the Object Inspector, set the following properties of the ListView:
- Set the Align property to Client, so that the ListView component uses the entire form.
- Set the ItemAppearance to ListItemRightDetail.
- Set the SearchVisible to true.
- Add a TPanel component to the form, and set the following properties in the Object Inspector:
- Set the Align property for the TPanel component to Top.
- Add a TLabel component to the Panel, and set the following properties in the Object Inspector:
- Set the Align property for the TLabel component to Client.
- Set the StyleLookup property to toollabel.
- Set the HorzAlign property from TextSettings to Center.
- Set the Text property to DB DEMO.
Connecting to the Data
Following are the basic steps to connect to data in a database using dbExpress:
- On the Tool Palette, double-click the TSQLConnection component.
- In the Object Inspector, set the following properties for TSQLConnection:
- This app uses InterBase ToGo, so set the Driver property to IBLite/ToGo.
- Set the LoginPrompt property to False, so that the user is not prompted for a login.
- Click the ellipsis [...] for the Params property, and set the Database value to
C:\Users\Public\Documents\Embarcadero\Studio\23.0\Samples\Data\dbdemos.gdb(location of the database). - Ensure the VendorLib value is set to
ibtogo.dll(client software library); then click ok to close the dialog box: - Set the Connected property to True.
- Note: If you get an error ("unavailable database") on development environment, this means you do not have a current license for InterBase. The license of InterBase Developer Edition is included as part of the product for some product editions. For more information, see Troubleshooting.
- Add a TSQLDataSet component to the form, and set the following properties:
- Set the SQLConnection property to SQLConnection1 (the one that you added in a previous step).
- Set the CommandText property to
select COMMON_NAME, SPECIES_NAME from BIOLIFE order by COMMON_NAME. - Set the Active property to True.
- Open the LiveBindings Designer and connect the data and the user interface as follows:
- Click COMMON_NAME in SQLDataSet1, and drag the mouse cursor to Item.Text in ListView1.
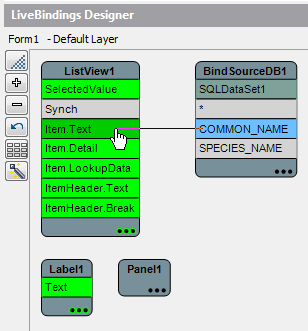
- At this point, TBindSourceDB and TBindingsList components were added to the form.
- Click SPECIES_NAME in BindSourceDB1, and drag the mouse cursor to Item.Detail in ListView1.
- Click COMMON_NAME in SQLDataSet1, and drag the mouse cursor to Item.Text in ListView1.
Deploying Your Application to Mobile
Up to this point, you have used InterBase on your desktop. This means that the actual database is located at your local hard disk drive (for example, C:\Users\Public\Documents\Embarcadero\Studio\23.0\Samples\Data\dbdemos.gdb). On the mobile Device, the application is sand-boxed, and typically you can only read and write data that is located in the Documents folder (for iOS device) and internal storage (for Android device) under your application folder.
To connect to a local database on mobile, you need to perform the following actions:
- Deploy the database to the mobile Device.
- Check the configuration (to connect to the database file) to a local file under the Documents folder (for iOS device) or internal storage (for Android device).
Deploy InterBase ToGo, dbExpress Driver, and the Database File to Mobile
To execute your application on mobile, you need to deploy the following files:
- Interbase ToGo
- The database file (dbdemos.gdb)
- You can add the database to your project with one of the following two methods:
- Right-click the project name in the Project Manager and select Add… from the context menu (or Project > Add to Project) to display the Add to Project dialog box. Navigate to the database location
C:\Users\Public\Documents\Embarcadero\Studio\23.0\Samples\Data, select the databasedbdemos.gdband click Open. - Navigate to the database location
C:\Users\Public\Documents\Embarcadero\Studio\23.0\Samples\Dataand drag and drop the databasedbdemos.gdbto the project in the Project Manager. Click Yes to confirm that you want to add the file to your project.
- Right-click the project name in the Project Manager and select Add… from the context menu (or Project > Add to Project) to display the Add to Project dialog box. Navigate to the database location
- After adding the database file, the Featured Files window displays. Select the following database modules, and then click OK to close the Featured Files dialog box:
- InterBase ToGo. You need to select the license to be used when deploying the application on the device.
- The Tip at the beginning of this tutorial describes how to activate an InterBase license.
- The suggested names for the license files available are listed in the Featured Files dialog, under the following name pattern: reg_*.txt.
- As you can see in the image below, the reg_ibtogo.txt license file is selected for this tutorial.
- You might have received from Embarcadero a license file for IBToGo or IBLite that has a pattern of reg_nnnnnnn.txt, where nnnnnnn is a generated number:
- If you have saved that file over reg_ibtogo.txt or reg_iblite.txt in the location below (for example,
C:\Users\Public\Documents\Embarcadero\InterBase\redist\InterBase2020), you can just select the desired license. - If you have saved the file with its original name, then select Add Files (shown in the next step) and include the license file in the list of files that need to be deployed with the application.
- If you have saved that file over reg_ibtogo.txt or reg_iblite.txt in the location below (for example,
- DBExpress InterBase Driver
- InterBase ToGo. You need to select the license to be used when deploying the application on the device.
- Open the Deployment Manager by selecting Project > Deployment.
- Select Debug configuration - iOS Device platform or Debug configuration - Android platform from the drop-down list of target platforms at the top of the Deployment Manager and see that the database
dbdemos.gdbhas been added to the platforms. - See how the Remote Path of
dbdemos.gdbhas been set for iOS and Android platforms:- Remote Path on iOS Device platform:
StartUp\Documents\
- Remote Path on Android platform:
assets\internal\
- Remote Path on iOS Device platform:
As you just configured, when you run the app on the mobile device, the database file (dbdemos.gdb) is to be deployed to the Documents folder (for iOS platform) or internal storage (for Android platform) in the sandbox area of your multi-device application.
Modify Your Code to Connect to a Local Database File on Mobile
As described in the previous step, the TSQLConnection component is connected to a database on your local file system with an absolute path. So you need to replace the location of the file before connecting to the database, as follows:
- In the Form Designer, select the SQLConnection1 component.
- In the Object Inspector, double-click the Value field of the BeforeConnect event.
- Add the following code to this event handler:
Delphi:
procedure TForm1.SQLConnection1BeforeConnect(Sender: TObject);
begin
{$IF DEFINED(iOS) or DEFINED(ANDROID)}
SQLConnection1.Params.Values['Database'] :=
TPath.Combine(TPath.GetDocumentsPath, 'dbdemos.gdb');
{$ENDIF}
end;
Run Your Application on a Simulator or on a Mobile Device
Now your application is ready to run. You should be able to browse data just as you can in the IDE. You can narrow down the list using the Search Box.
| iOS | Android |
|---|---|
Troubleshooting
InterBase Issues
See the following section with detailed information about Interbase License Issues.
- Note: Follow the steps at IBLite and IBToGo Deployment Licensing to obtain a valid license file.
Exception Handling Issues
If your application raises an exception without having proper exception handling code, your multi-device application simply crashes (disappears) at run time.
If you encounter a crash, you might want to connect manually to the database while you troubleshoot the issue using the following steps:
- Select the SQLConnection1 component, and change the Connected property to False.
- Drop a button on the form, and create the following event handler to manually connect to the database:
Delphi:
procedure TForm1.Button1Click(Sender: TObject); begin try SQLConnection1.Connected := True; SQLDataSet1.Active := True; except on e: Exception do begin ShowMessage(e.Message); end; end; end;
- Check the error message.
See Also
- InterBase ToGo with dbExpress
- IBLite and IBToGo Licensing in RAD Studio
- https://www.embarcadero.com/products/interbase/product-editions
- Getting Started with InterBase Express
- Mobile Tutorial: Using dbExpress and SQLite (iOS and Android)
- Mobile Tutorial: Connecting to an Enterprise Database from a Mobile Client (iOS and Android)
- Mobile Tutorial: Using FireDAC in Mobile Applications (iOS and Android)