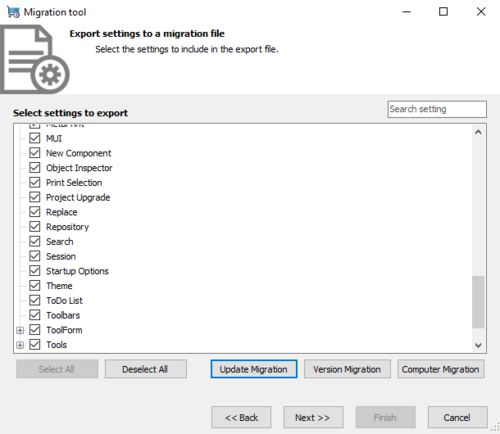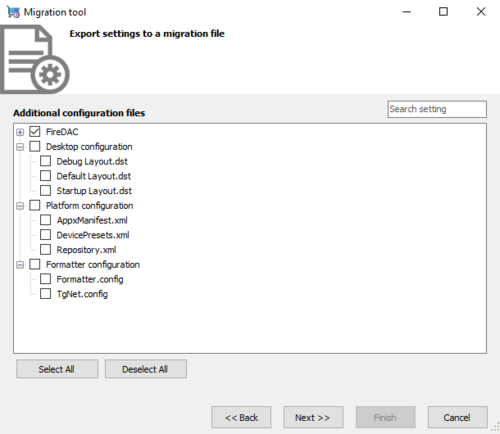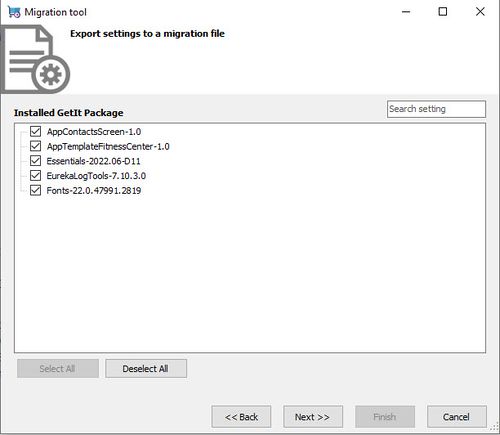Settings Migration Tool
Go Up to Graphic Utilities Index
The Settings Migration Tool is an application to import and export configuration settings of RAD Studio and Appmethod.
Use this tool to import and export settings between different RAD Studio versions and even to migrate the configuration settings to other instances of RAD Studio installed on different machines. You can also migrate settings between RAD Studio and Appmethod.
The Settings Migration Tool supports Delphi 7 and all newer versions of RAD Studio, Delphi or C++Builder. RAD Studio versions released before Delphi 7 are not officially supported. You can migrate the configuration settings from a RAD Studio version to the same or newer version but not to previous RAD Studio versions; backward compatibility is not provided.
Contents
- 1 Using the Settings Migration Tool
- 2 Settings Migration Tool Preset Configurations
- 3 Settings Migration Tool Additional Configuration Files
- 4 Settings Migration Tool Installed GetIt Package
- 5 Settings you Can Import and Export
- 6 Running the Settings Migration with an Alternate Registry Key
- 7 Taking the Settings Migration Tool to Another Computer
- 8 Settings Migration Tool Topics
- 9 See Also
Using the Settings Migration Tool
You can find the migrationtool.exe tool at:
- Path:
C:\Program Files (x86)\Embarcadero\Studio\23.0\bin - Windows Start Menu: Start | All Programs | Embarcadero RAD Studio Athens | Migration Tool
When you run migrationtool.exe, you see a wizard that guides you through the export or import.
The first step of the wizard offers four different options:
- Export settings to a migration file: Choose this option to export the configuration settings to an XML file.
- When you export the configuration settings, the migration tool reads the configuration from the registry and generates an XML file with
.idesettingsextension.
- Migrate settings to a newer product version: Choose this option to migrate the configuration settings directly to a newer RAD Studio version installed on the same machine.
- When you migrate the configuration settings directly to another RAD Studio version installed on the same machine, the settings are exported from the older RAD Studio version and imported to the newer RAD Studio version.
- Restore settings from backup: Choose this option to restore previously backed up settings.
- Import settings from a migration file: Choose this option to import the XML file with
.idesettingsextension with the configuration settings.
- When you import, the migration tool reads the XML file with
.idesettingsextension and apply the settings contained in the XML to the indicated RAD Studio version.
- Include additional configuration files: Check this option to select the additional configuration files you wish to import.
- Include GetIt Packages: Check this option to select from the installed GetIt Packages you wish to import.
Settings Migration Tool Preset Configurations
The Settings Migration Tool has been significantly updated in RAD Studio 10.4.2. Once you select the type of migration (like from version to version, to file, etc.), the tool will offer an extended list of settings and provide 3 preset configurations:
- The Update Migration configuration chooses settings that you would most likely include when installing an update of the same project version (for example: from 10.4.1 to 10.4.2). In this case, you need to make a copy of the settings before uninstalling and apply them again after installing the update.
- The Version Migration configuration chooses settings that you would most likely include when you are moving from one version to another (for example: from 10.3.x to 10.4.x).
- The Computer Migration configuration chooses settings that you would most likely include when you want to move the IDE configuration from one computer (Or VM) to another, with the same version installed.
Settings Migration Tool Additional Configuration Files
As of RAD Studio 10.4.2, the Migration tool now allows migrating additional configuration files in different areas. If you select the checkbox “Include additional configuration files” in the first page, you’ll be able to include FireDAC, Desktop, Platforms, and Formatters configuration files, picking individual ones:
Settings Migration Tool Installed GetIt Package
The Migration tool allows migrating your installed GetIt Packages. If you select the Include GetIt Package on the first page, you can select which packages from your installed GetIt Packages to migrate:
Settings you Can Import and Export
Use the migration tool to import and export RAD Studio settings included in the registry keys.
The migration tool imports and exports the keys available in HKEY_CURRENT_USER\Software\Embarcadero\BDS\23.0\
Running the Settings Migration with an Alternate Registry Key
You can start the IDE with different options using the command line. One of these options allows you to use an alternate registry key. Using an alternate base registry key allows you to run two copies of the IDE using different configurations.
To start the IDE with an alternate registry key, use the following command:
bds.exe –r regkey_name
where regkey_name is the name, you want to provide to your alternate registry key.
Starting the RAD Studio with the above command creates a new registry key: HKEY_CURRENT_USER\Software\Embarcadero\<regkey_name>\<version>.
The Settings Migration Tool allows you to import and export settings from your alternate registry keys. To open the Settings Migration Tool to import or export from an alternate registry key, use the -r parameter as follows:
migrationtool –r regkey_name
where regkey_name is the name of the alternate registry key, you want to import or export from.
regkey_name parameter means that the tool only has access to that particular key within the registry.Taking the Settings Migration Tool to Another Computer
Since the Settings Migration Tool can be used in different RAD Studio versions, you can take the tool to another computer to use it in previous RAD Studio versions. The versions supported are Delphi 7 and any later version.
The Settings Migration Tool can run on Windows XP or later.
To take the migration tool to another computer to use it with previous RAD Studio versions:
- Go to:
C:\Program Files (x86)\Embarcadero\Studio\23.0\bin - Copy the following files:
migrationtool.exe: Executable of the tool.SettingData.xml: Template used to export the data.migrationtool.de: German translation of the tool text.migrationtool.fr: French translation of the tool text.migrationtool.ja: Japanese translation of the tool text.
- You need to have the above files together in the same folder for the migration tool to work on a different computer.
Settings Migration Tool Topics
- Exporting Settings to a Migration File
- Migrating Settings to a Newer Product Version
- Restoring Settings from Backup
- Importing Settings from a Migration File